Macの自動スペル修正
のオートコレクト機能 マック スペルに変更を加えたいと積極的に取り組んでいます。 入力した単語が変更されたことに気付かない場合があります。 Macオペレーティングシステムは、スペルチェッカーをある程度制御できます。 これにより、システム全体でスペルチェッカーを有効にするだけでなく、個々のアプリケーションでスペルチェッカーをオンまたはオフにすることもできます。
アプリケーションによっては、単にスペルチェッカーをオンまたはオフにするだけでなく、追加のレベルの制御が可能な場合があります。 例として、 アップルメール 入力中のエラーのみをスペルチェッカーで強調表示することも、メッセージの入力が完了するまで待ってスペルチェックを実行することもできます。
この記事の情報は、macOS Catalina(10.15)からOS X Lion(10.7)までのMacに適用されます。
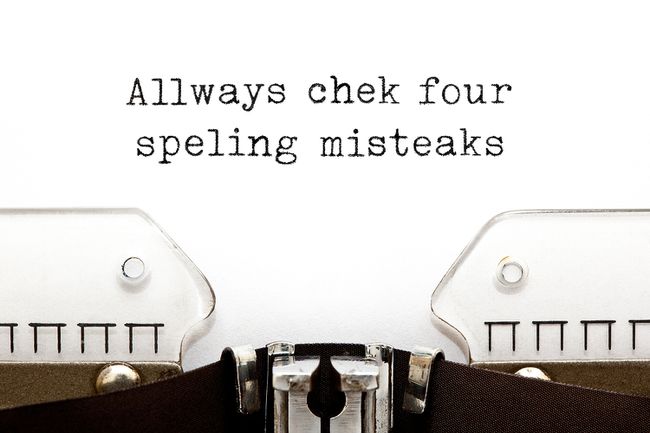
システム全体で自動スペル修正を有効または無効にする
-
[システム環境設定]をクリックして、[システム環境設定]を起動します。 システム環境設定 のアイコン ドック またはを選択して システム環境設定 から アップル メニュー。
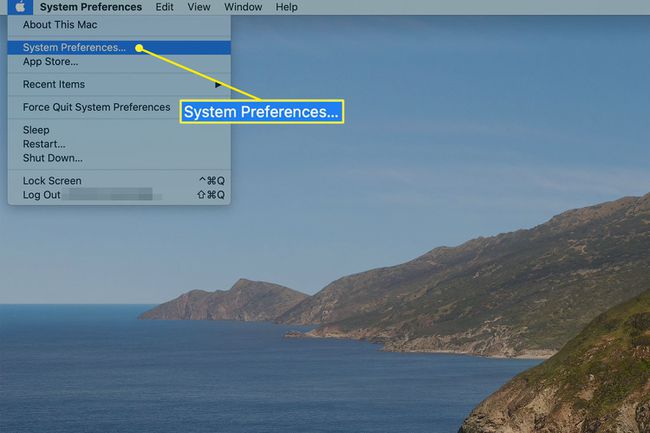
-
クリック キーボード いずれかを使用する場合 Macオペレーティングシステムの新しいバージョン—macOS Catalina(10.15)からOS X Mavericks(10.9)まで。 クリック 言語とテキスト OS X Mountain Lion(10.8)またはOS X Lion(10.7)で。
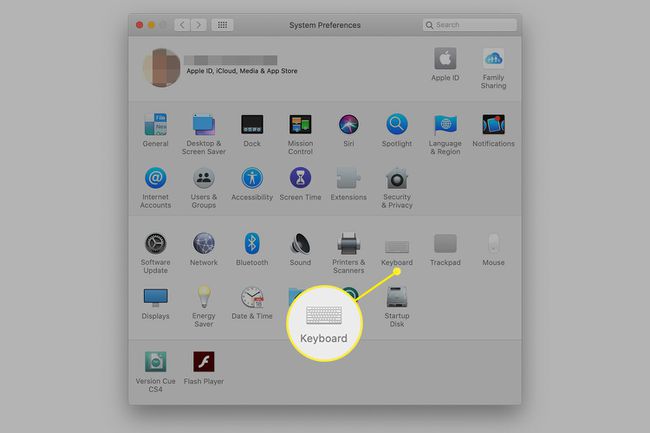
-
を選択 文章 キーボード画面のタブ。
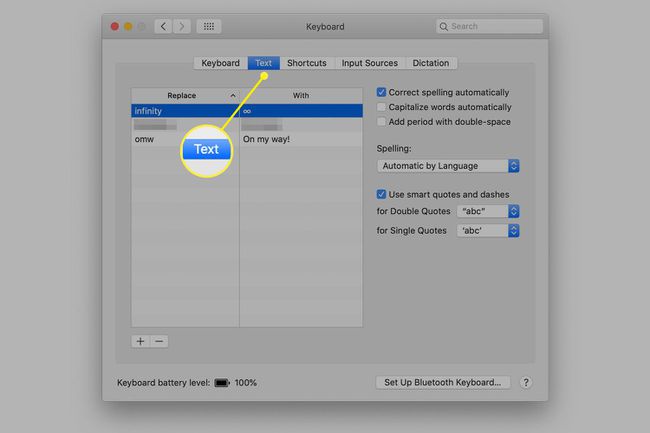
-
自動スペルチェックを有効にするには、横にチェックマークを付けます スペルを自動的に修正する.
また、使用することができます つづり この画面のドロップダウンメニューを使用して、使用する優先言語を選択するか、 言語による自動、これはデフォルトであり、使用している言語に最適なスペルの一致を使用するようにオペレーティングシステムに指示します。
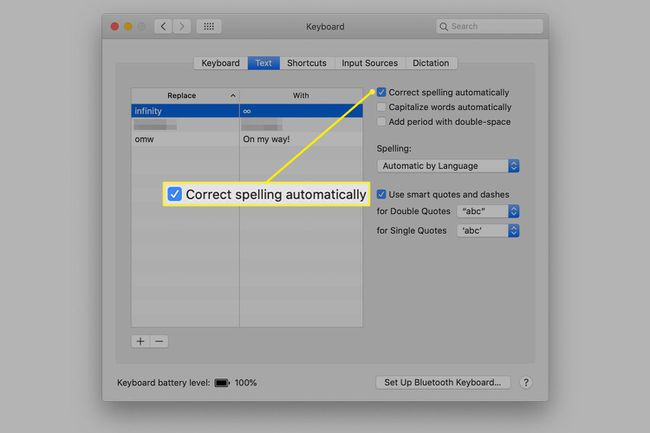
自動スペルチェックを無効にするには、横のチェックマークを外します スペルを自動的に修正する.
アプリケーションによる自動スペル修正を有効または無効にする
Appleはまた、アプリケーションごとにスペルチェック機能を制御する機能を組み込んだ。 このアプリケーションごとのシステムは、Lion以降で動作するように更新されたソフトウェアで動作します。
アプリケーションに応じて、スペルチェックを制御するために使用できる機能とオプションは異なります。 この例では、この例はAppleMailの自動修正機能を示しています。
-
DockのアイコンをクリックしてAppleMailを起動します。
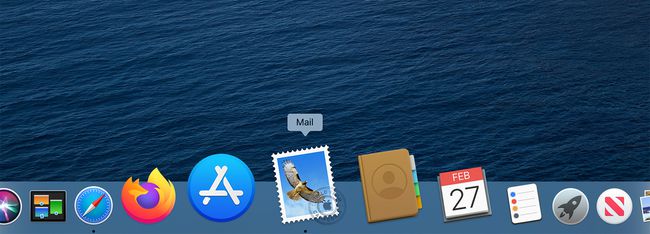
-
新しいメッセージを開き、本文をクリックします。 テキスト挿入ポイントは、メッセージの編集可能な領域にある必要があります。
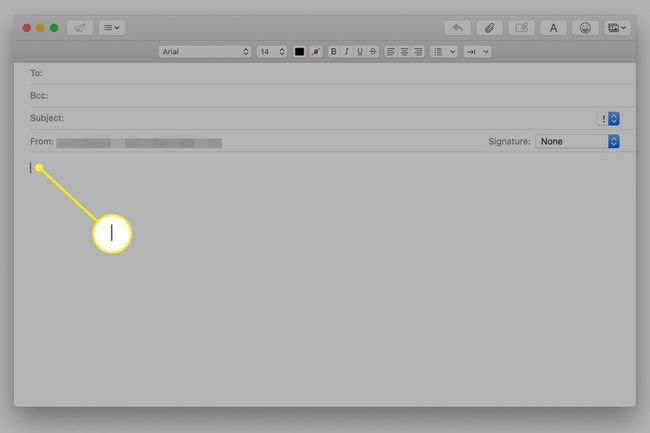
-
メールをクリックします 編集 メニューにカーソルを合わせます スペルや文法 さまざまなオプションを含むサブメニューを表示します。
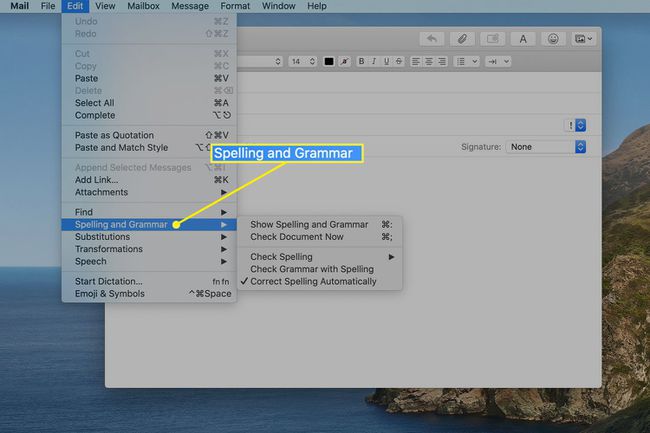
-
自動修正をオフにするには、横にあるチェックマークを外します スペルを自動的に修正する.
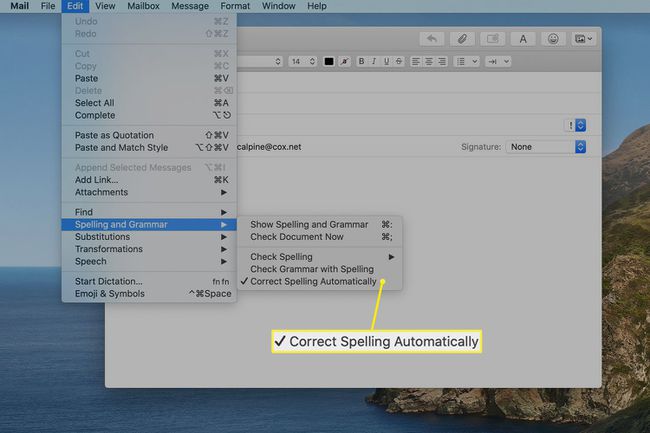
-
エラーを警告するようにスペルチェッカーに指示するには、をクリックしてチェックマークを付けます スペルチェックする > 入力中.
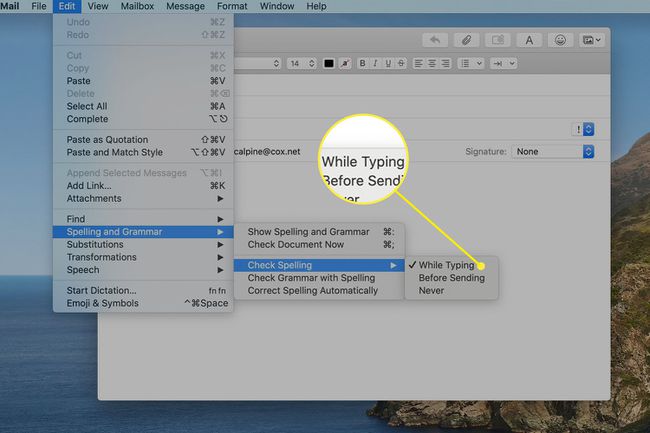
他のアプリケーションのメニューエントリは、メールのメニューエントリとは少し異なる場合がありますが、アプリケーションがシステム全体のスペルをサポートしている場合 および文法システムでは、通常、アプリケーションの[編集]メニューの[スペルと文法]の下にあるさまざまな機能を制御するためのオプションを見つけることができます。 アイテム。
アプリケーションレベルのスペルと文法の設定の変更は、アプリケーションを再起動するまで有効にならない場合があります。
