Netflixの履歴を削除する方法
知っておくべきこと
- Netflixアカウントにログインし、 メニュー アイコンをクリックし、 アカウント. 選択する アクティビティの表示 開くには 私の活動 ページ。
- 下 私の活動、表示日ごとに一覧表示されたすべての表示アクティビティ履歴の一覧が表示されます。 タイトルを削除するか、問題を報告してください。
- 1つ以上のタイトルを削除するには: 兆候なし 削除するエントリの右側で、[ シリーズを隠す 確認するために。
この記事では、Netflixの視聴履歴からタイトルを削除する方法について説明します。 これは、自分が見たものを他の人に知られたくない場合や、Netflixのおすすめの方向を変えたい場合に便利です。
Netflixの履歴を削除する方法
テレビや映画のタイトルを削除または削除するには Netflix 履歴を表示するには、コンピューターまたはモバイルデバイスを使用してログインします Netflixアカウント. 次に、次の手順に従ってNetflixの視聴アクティビティを表示し、表示したくないものをすべて削除します。
-
Netflixアカウントページにログインし、 メニュー アイコン。
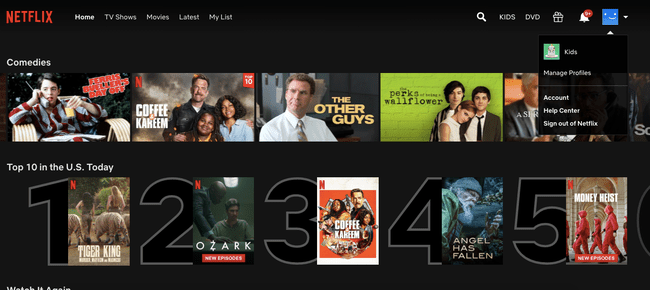
選択する アカウント.
-
選択する アクティビティの表示 開くには 私の活動 ページ。
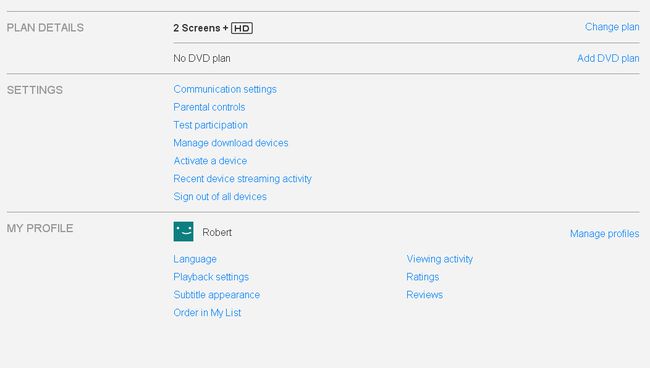
-
下 私の活動、すべての視聴アクティビティ履歴のリストがあり、タイトルは最新のものから開始して、視聴日ごとにリストされています。 ここから、1つ以上のタイトルの表示中に発生した問題を報告したり、表示履歴からタイトルを削除したりできます。
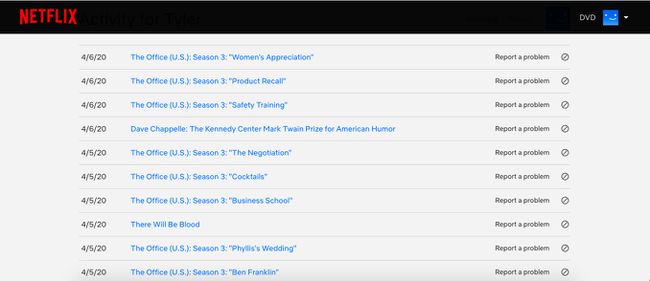
-
1つ以上のタイトルを削除するには、 兆候なし 削除するエントリの右側。
コンテンツが24時間以内に視聴アクティビティから削除されることを通知するメッセージが表示されます。 選択する シリーズを隠す 続ける。
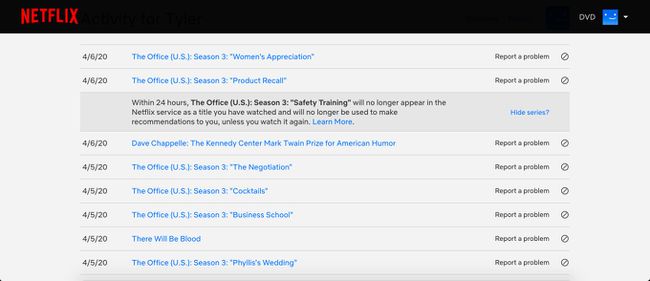
削除されたコンテンツはどうなりますか?
Netflixの視聴履歴からタイトルが削除またはクリアされると、タイトルは表示されなくなります。 最近見た また 見続ける Netflixのホーム画面のカテゴリ。
さらに、タイトルは今後の視聴の推奨事項には含まれません。 ただし、コンテンツは検索からアクセスでき、ジャンルカテゴリの1つに表示される場合があります。
視聴履歴のタイトルを元に戻すには、タイトルをもう一度再生します。
結論
複数のNetflixアカウントをお持ちの場合
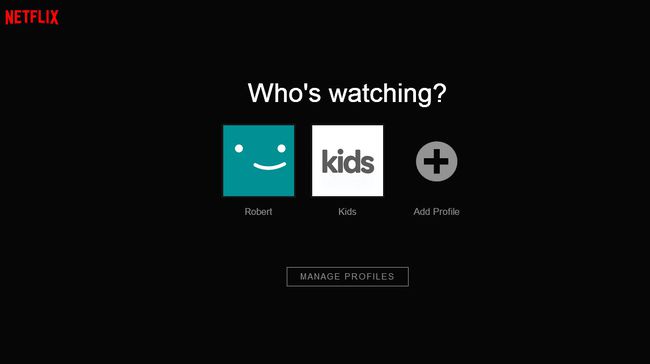
表示アクティビティリストに一部のタイトルを表示しておらず、他の誰かまたは別のデバイスがアカウントにアクセスした疑いがある場合は、[ 最近のデバイスストリーミングアクティビティ メインアカウントページ。 問題がある場合は、 Netflixはいくつかの可能な解決策を提供します.
Netflixはプライバシーモードを提供し、他のユーザーが閲覧アクティビティリストにアクセスできないようにしますが、この機能はすべてのユーザーが利用できるわけではありません。 この機能に関して質問がある場合は、 Netflixテスト参加ページ また Netflixサポートに直接お問い合わせください.
