MicrosoftSurfaceを別のコンピューターに接続する方法
この記事では、Windows 10のネイティブ共有機能、ネットワーク共有、またはクラウド共有サービスを使用して、Surfaceデバイスを別のコンピューターにワイヤレスで接続する手順について説明します。
近くの共有を使用してSurfaceをPCにワイヤレスで接続する
SurfaceをPCと同期し、他のユーザーとファイルを共有することは、昔ながらのコンピューターネットワークでは非常に簡単でしたが、物事はもう少し簡単になりました。 Windows 10のHomeGroup機能が削除され、MicrosoftSurfaceをPCやその他のスマートに接続するためのいくつかのワイヤレスオプションが導入されて以来興味深い デバイス。
「SurfaceをPCに接続できますか?」 はい、できます。 これで、Surfaceコンピューター接続を確立する方法がこれまでになく増えました。 この記事では、各接続方法を分類し、それらの使用方法を示します。
この記事でPCをSurfaceに接続する方法は、最新のWindows 10アップデートがインストールされているすべてのSurface、Surface Pro、Surface Go、およびSurfaceLaptopモデルに適用されます。
コンテンツを共有するためにSurfaceデバイスをPCに接続する最も簡単な方法は、Windows10のネイティブ共有機能を使用することです。 この組み込み機能は、Bluetoothを使用してコンピューター間でワイヤレスでファイルを送信し、ユーザーが既存のネットワークに参加したり、ユーザー名やパスワードを使用したりする必要はありません。
-
近くのPCユーザーと共有するMicrosoftSurface上のファイルを見つけます。
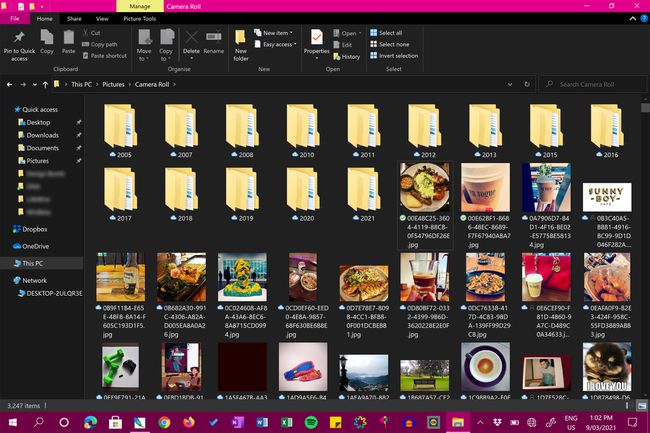
-
ファイルのアイコンを右クリックします。
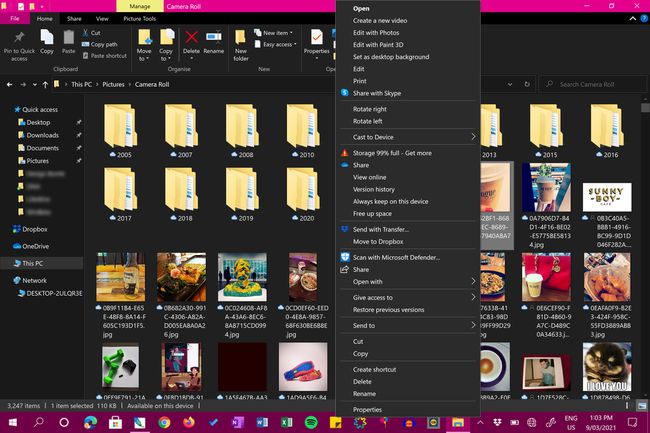
-
クリック 共有.
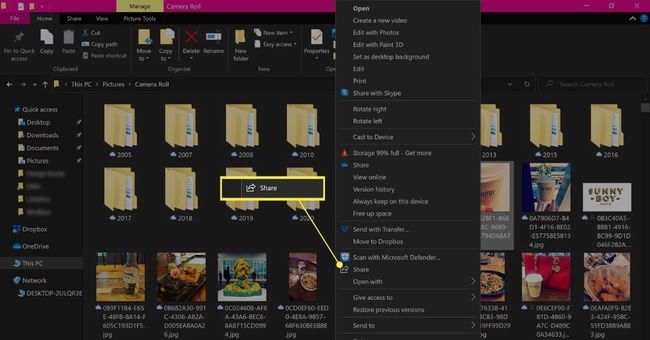
このメニューには、共有とも呼ばれる複数のリンクがある場合があります。 左側に矢印アイコンが付いているものをクリックしてください。
-
ボックスがポップアップし、上部に連絡先が表示され、下部にファイルを共有するために使用できるアプリとサービスが表示されます。 これらの提案の真ん中には、利用可能な近くのデバイスのリストがあります。 表示されたら、ターゲットPCをクリックします。
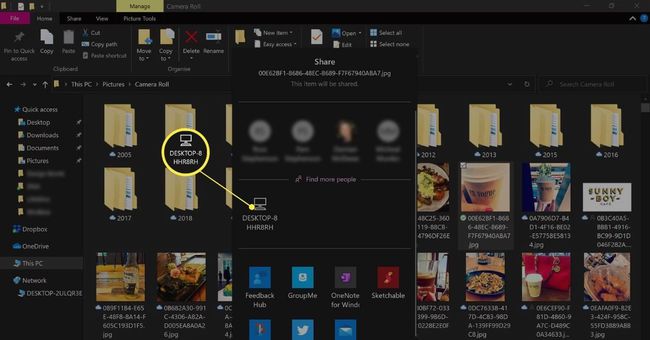
Windows PCが表示されていない場合は、表示されていることを確認してください 近くの共有 アクションセンター内でオンになっています。
-
SurfaceがPCに接続してファイルを送信しようとしていることを通知する通知を受け取るはずです。 クリック 保存する ファイルを保存する、または 保存して開く 保存してすぐに開いて検査します。
![SurfaceProからの[保存して開く]および[保存]通知。](/f/b5970bdcdd7ef497b1accaa2f6759b83.jpg)
クラウドサービスを使用してSurfaceをPCと同期する
クラウドサービス DropboxやOneDriveなどは、デバイス間でファイルを共有したり、コンテンツをバックアップしたり、コンピューター間でデータやフォルダーを同期したりするための画期的な製品です。
クラウドサービスを使用すると、複数のユーザーがアクセスしてデバイス間で同期できるオンラインフォルダーを作成できます。 たとえば、 Dropboxフォルダの追加 Surfaceにアクセスし、PCの同じアカウントでログインすると、ファイルの更新、追加、および削除時に継続的に同期される2つの同一のフォルダーが作成されます。
MicrosoftのOneDriveクラウドサービスは、すべてのWindowsPCとMicrosoftSurfaceデバイスにプリインストールされています。 それでも、Dropbox、Googleドライブ、および増え続ける代替クラウドオプションを確認することもできます。 インターネット経由で大きなファイルを送信する.
ネットワーク共有を使用してMicrosoftSurfaceをPCに接続する
HomeGroup機能はバージョン1803Windows 10アップデートの一部として2018年に完全に削除されましたが、ファイルやフォルダーを他のデバイスと共有することは引き続き可能です。 ネットワーク接続.
あなたが持っている場合に試すべき多くの解決策があります Windows10デバイスをネットワークに接続する際の問題.
ネットワーク上でSurfaceをPCに接続する方法は次のとおりです。
-
共有したいファイルを右クリックします。
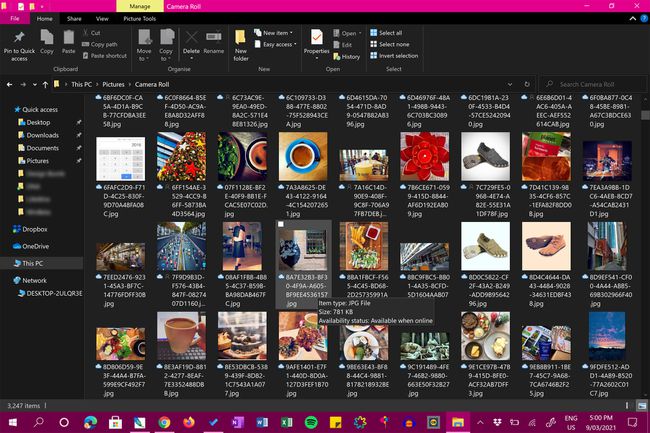
-
クリック アクセスを許可する.
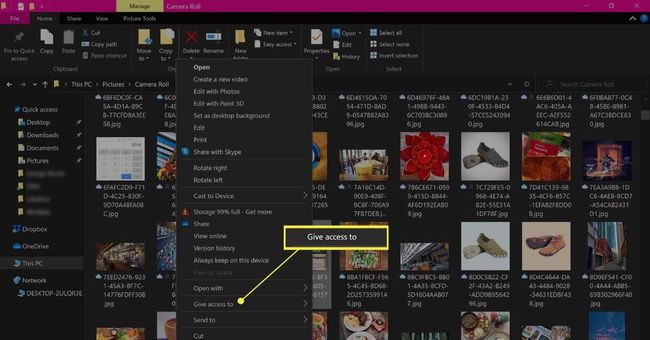
-
クリック 特定の人.
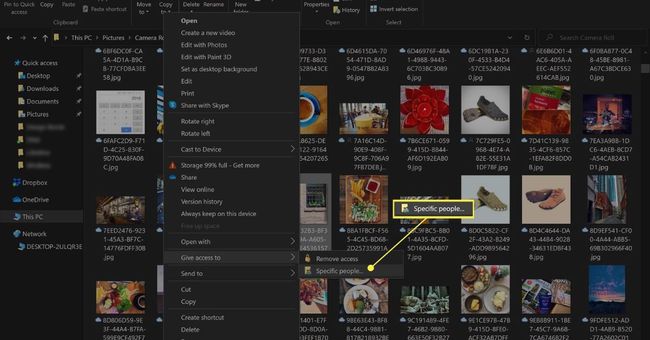
-
ドロップダウンメニューから、コンテンツを共有するユーザーの名前またはデバイスを選択します。 選ぶ みんな ネットワーク上のすべてのユーザーが利用できるようにする場合。
![SurfaceProのWindows10の[共有するユーザーを選択]オプションの全員。](/f/c1d65498342539c38684c3cd5e6d8d97.jpg)
-
クリック 共有.
![SurfaceProのWindows10のオプションで[共有するユーザーを選択]の[共有]ボタン。](/f/269df6fd90a2b5123dc5f793ce1568eb.jpg)
-
ネットワーク上でファイルを共有したことを確認するメッセージが表示されます。 必要に応じて、メッセージテキスト内の電子メールまたはコピーリンクをクリックして、共有ファイルのネットワーク上の場所をクリップボードにコピーできます。 その後、これをメールまたはメッセージングアプリを介して他の人に送信できます。
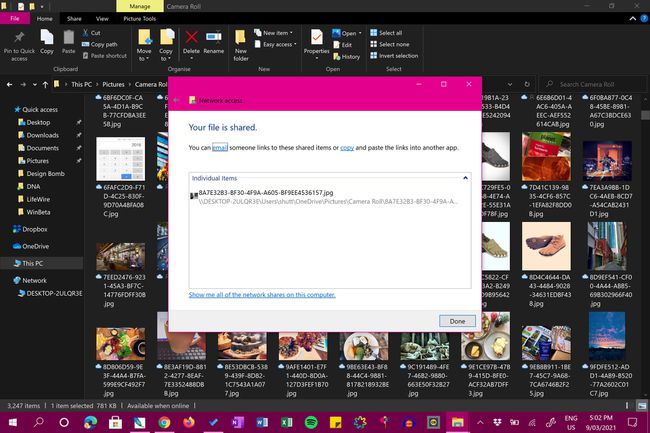
SurfaceをPCモニターまたはテレビに接続します
SurfaceとPCの間でファイルを送受信する必要がなく、ワークスペースやコンテンツをより大きな画面に投影またはミラーリングする方法を見つけようとしているだけの場合は、幸運です。 のための多くの方法があります SurfaceをPCモニターにワイヤレスで接続する と ケーブル接続を使用する. あなたもすることができます SurfaceをTVスクリーンまたはプロジェクターに接続します 同様に。
SurfaceキーボードをPCに接続できますか?
Surfaceキーボード(タイプカバーとタッチカバー)は、そのフォームファクターにより、忠実な支持者がいます。 さまざまな色、およびさまざまなMicrosoftSurfaceのスクリーンプロテクターを兼ねる機能 モデル。 残念ながら、Surfaceキーボードは、Surface固有の設計であり、ワイヤレス接続用のBluetoothがないため、従来のラップトップやデスクトップコンピューターでは通常のキーボードとして使用できません。
明るい面として、PC用に設計されたほとんどのBluetoothキーボードは、すべてのSurface Pro、Surface Go、Surface Laptop、およびその他すべてのSurfaceモデルに接続できます。
