コンピュータを外付けハードドライブにバックアップする方法
知っておくべきこと
- バックアップフォルダ:[スタート]メニューをクリックして、「バックアップ」と入力します。 [バックアップ設定]で、[ ドライブを追加する > より多くのオプション >重要なファイルを選択します。
- システム全体をバックアップします。コントロールパネルを開きます> バックアップと復元(Windows 7) > システムイメージを作成する ウィザード。 バックアップを保存するドライブを選択します。
この記事では、WindowsベースのPCの部分的または完全なバックアップを実行する方法について説明します。
コンピュータバックアップの種類
必要に応じて、実行できるバックアップには2つのタイプがあります。
- 部分バックアップ:これは、重要なファイルとフォルダのみをバックアップし、他には何もバックアップしない場所です。
- フルバックアップ:OS設定、重要なファイル、およびハードドライブ上のその他すべてを含む、システム全体の完全な「クローン」を作成します。
コンピュータの部分的なバックアップを取る方法
コンピュータ上の特定のファイルとフォルダをバックアップしたままにするだけの場合は、選択した一定の時間間隔でこれらすべてを外付けハードドライブに自動的に保存できます。
Windows 10コンピューターの部分的なバックアップでは、オペレーティングシステムの設定は保護されませんが、ストレージスペースをあまり消費せずに、重要なファイルをすべて保存できます。 これは、必要に応じて、回復したWindows10コンピューターに再インストールできるファイルを保護するためのより効率的で便利な方法です。 Windows10を再インストールします.
-
[スタート]メニューを選択し、「バックアップ」と入力します。 選択する バックアップ設定 コンピュータの[システム設定]領域の[バックアップ]領域を開きます。
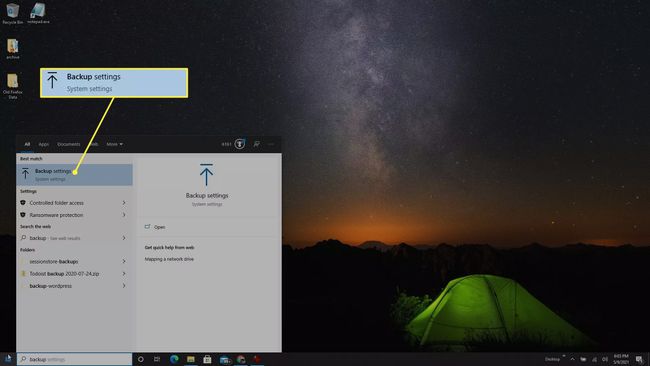
-
下 ファイル履歴を使用してバックアップする セクション、選択 ドライブを追加する ファイル履歴のバックアップに使用する外付けハードドライブを選択します。
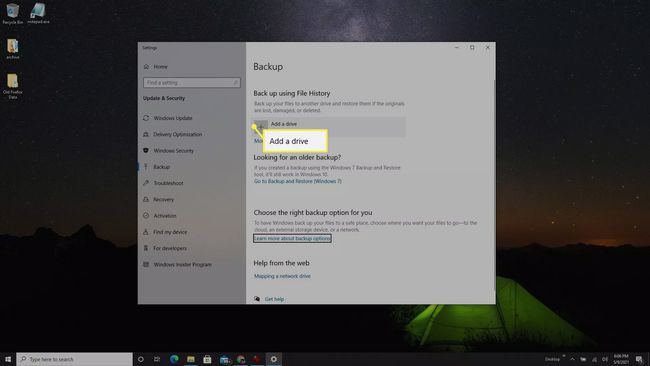
-
これを行うと、 ドライブを選択します コンピュータに接続しているすべての外付けドライブを一覧表示するポップアップ。 重要なファイルやフォルダをバックアップする外付けドライブを選択します。
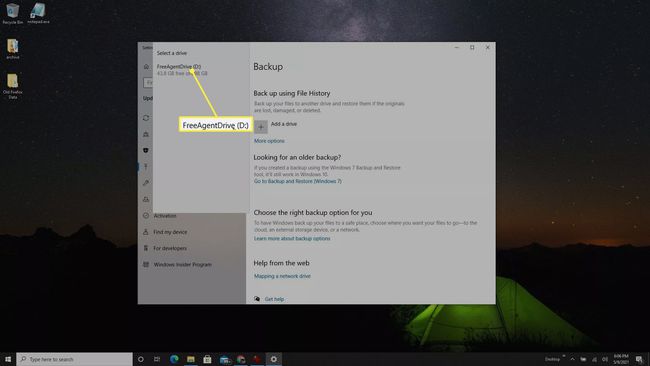
-
あなたは今見るでしょう ファイルを自動的にバックアップします
有効。 ほとんどのユーザーがバックアップしたいファイルとフォルダのデフォルトリストを使用します。 さらにファイルとフォルダを追加するには、 より多くのオプション トグルの下。
-
下のフォルダを確認します これらのフォルダをバックアップします. リストにないものがある場合は、 フォルダを追加する 次に、含める追加のフォルダーを参照して選択します。
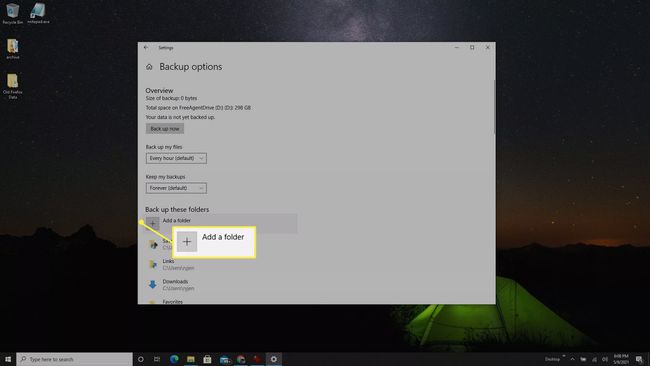
含めたくないフォルダがリストされている場合は、そのフォルダを選択してから、 削除する そのフォルダをリストから削除します。
コンピュータのシステムバックアップを取る方法
あなたがしたい場合は Windows10システム全体の完全バックアップを取ります、これは「システムイメージ」と呼ばれます。 このシステムイメージを外付けハードドライブに保存して、コンピューターの内蔵ドライブから保護することができます。 コンピュータを回復する必要がある場合は、このシステムイメージを使用して、オペレーティングシステムとすべての設定を回復できます。
システム全体のバックアップを作成するには、ファイルとフォルダのみを含む部分バックアップよりもはるかに多くのスペースが必要です。 サイズ要件はシステムファイルによって異なるため、必ず次のことを行ってください。 キャッシュとログファイルを消去します このスペース要件を減らすため。 このバックアップには200GB以上を使用する予定なので、250GB以上の空き容量のある外付けハードドライブが必要になります。
-
「コントロールパネル」と入力し、 コントロールパネル アプリ。
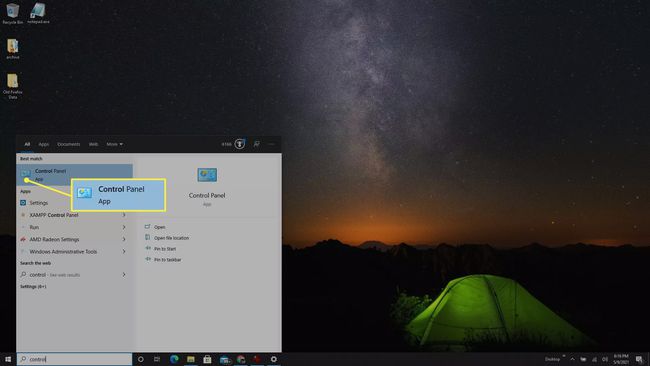
-
コントロールパネルで、 バックアップと復元(Windows 7).
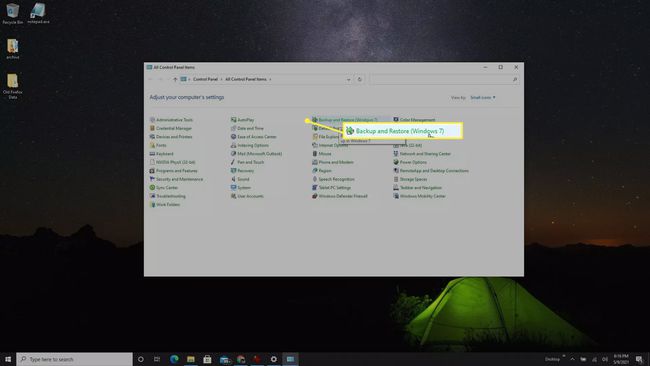
-
選択する システムイメージを作成する 左側のナビゲーションメニューから。
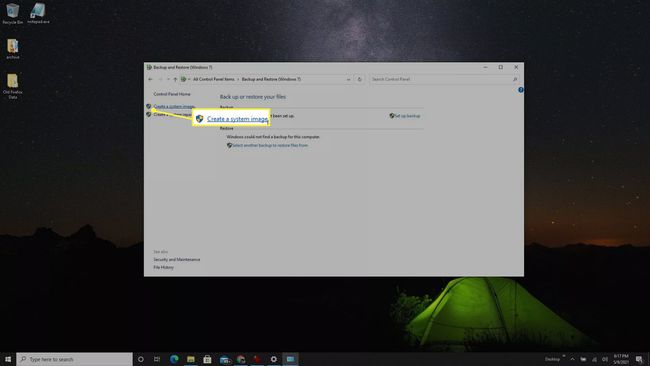
-
の中に システムイメージを作成する ポップアップウィンドウで、接続されている外付けハードドライブを ハードディスク上 落ちる。
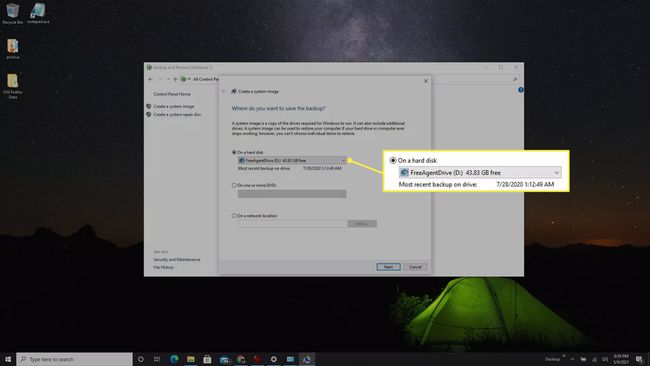
-
次のウィンドウに、外付けハードドライブのシステムバックアップの一部としてバックアップされるシステムパーティションのリストが表示されます。 選択する バックアップを開始します バックアッププロセスを開始します。
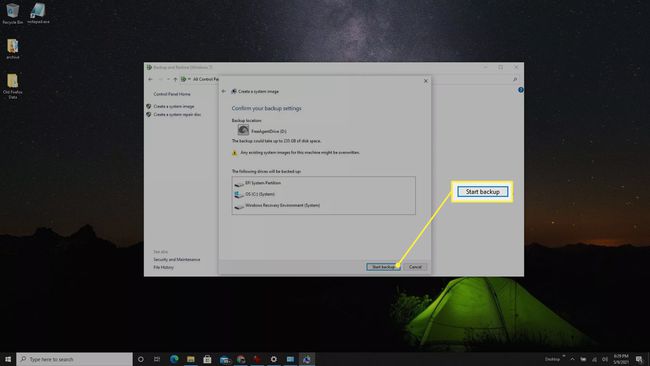
システムのサイズによっては、バックアッププロセス全体に時間がかかる場合があります。 時間をかけて、後でもう一度確認してください。 バックアップが完了したら、外付けドライブを取り外して安全な場所に保管できます。
よくある質問
-
バックアップとストレージに外付けハードドライブを使用するにはどうすればよいですか?
外付けドライブに十分なスペースがある場合は、同じデバイスを使用して、コンピューターの完全バックアップと特定のファイルの保存を行うことができます。 それ以外の場合は、別々のハードドライブを検討することをお勧めします。1つはファイルを移動してコンピューターのスペースを節約するためのもので、もう1つはバックアップ用です。 Time Machineを使用しているMacでは、次のことを行う必要があります。 新しいAPFSボリュームを作成します 外付けハードドライブ上で、その一部をバックアップに使用し、別の部分を他のファイルストレージに使用します。
-
Macを外付けハードドライブにバックアップするにはどうすればよいですか?
TimeMachineを使用して Macを外付けドライブにバックアップする. ドライブを接続し、からの優先バックアップドライブとして設定します システム環境設定 > タイムマシン > バックアップディスクを選択します. そこから、外付けドライブをMacに接続したときに特定の間隔で開始する手動バックアップまたは自動バックアップを選択できます。 重要なファイルをバックアップするには、それらを手動で外部ドライブに移動するか、iCloudを使用します。
