IPadホームシェアリングガイド
メディアを読み込んだり、スペースをとったりせずに、自宅で音楽や映画をお楽しみください iPad. 使用する iTunes ホームシェアリングを使用して、デバイス間で音楽や映画をストリーミングします。 音楽や映画のコレクションをiPadにストリーミングしたり、デスクトップPCからラップトップに音楽をインポートしたりできます。 ホームシェアリングと AppleデジタルAVアダプター PCからHDTVに映画をストリーミングします。 この機能には、いくつかの利点があります。 Apple TV 別のデバイスを必要とせずに。
これらの手順は、実行中のデバイスに適用されます iOS 9 以降。
iTunesでホームシェアリングを設定する方法
iTunesとiPadの間で音楽を共有するには、iTunesホーム共有をオンにします。
PCまたはMacコンピュータで、iTunesを開きます。
-
選択する ファイル > ホームシェアリング > ホームシェアリングをオンにする.
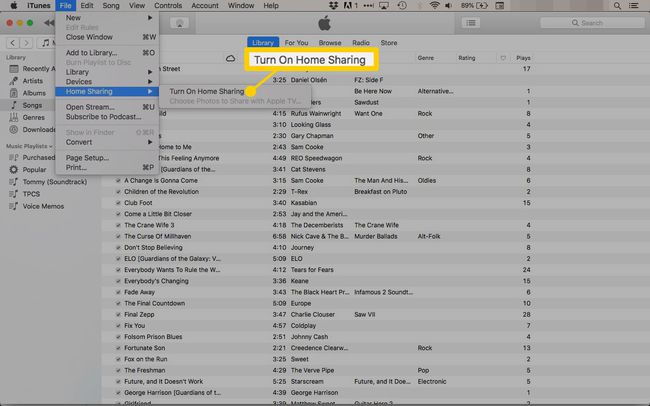
-
でサインイン Apple ID とパスワード。
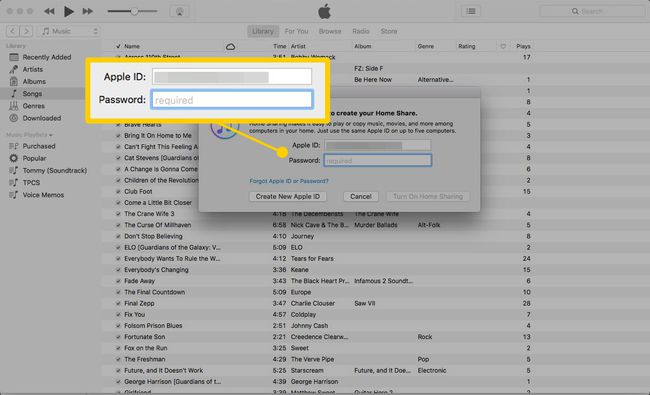
-
ホーム共有をオンにするのに少し時間がかかる場合があります。
この機能は、コンピュータでiTunesが開いている場合にのみ使用できます。
-
iTunesには、ホームシェアリングをより便利にする他の設定があります。 これらの設定にアクセスするには、 iTunes メニューをクリックしてクリックします 環境設定.

-
に移動します 全般的 タブをクリックして、音楽ライブラリの名前を変更します。 選択する名前は、iPadで探す名前です。
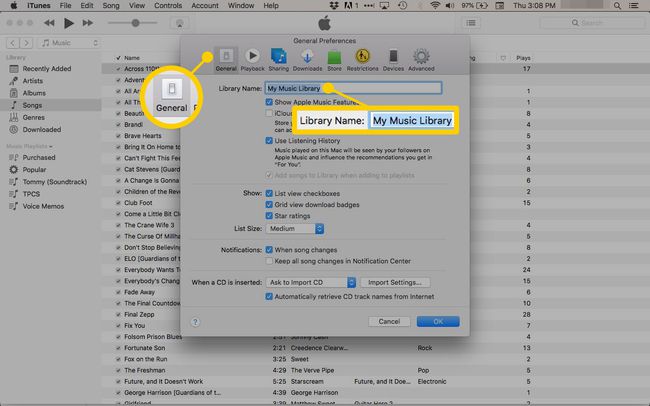
iTunesライブラリはホームシェアリングの準備ができています。
ホームシェアリングをオンにすると、iTunesホームシェアリングがオンになっている他のコンピュータがiTunesの左側のパネルに一覧表示され、接続されているデバイスの下に表示されます。
ホームネットワークに接続されているコンピューターとデバイスのみがホーム共有を使用できます。
iPadでホームシェアリングを設定する方法
iPad Home Sharingを設定すると、音楽、映画、ポッドキャスト、オーディオブックを共有できます。 これは、iPadのスペースを占有することなく、音楽や映画のコレクションにアクセスできることを意味します。
-
を開きます iPadの設定.

-
タップ音楽.
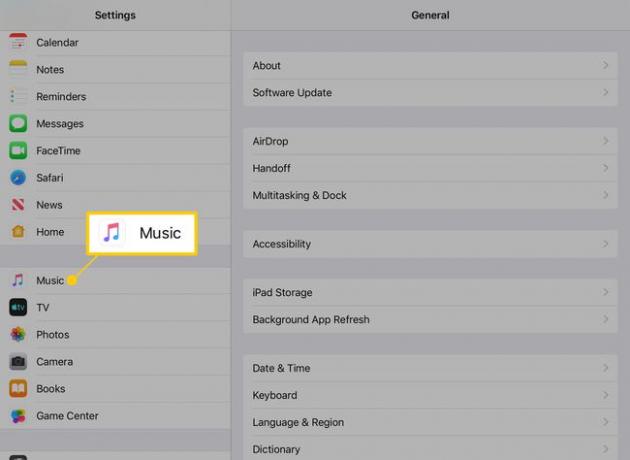
-
の中に ホームシェアリング セクションには、ホームシェアリング用に設定されたAppleIDに関連付けられた電子メールが一覧表示されます。 iTunesで使用したものと同じでない場合は、タップして正しいアカウントにサインインします。
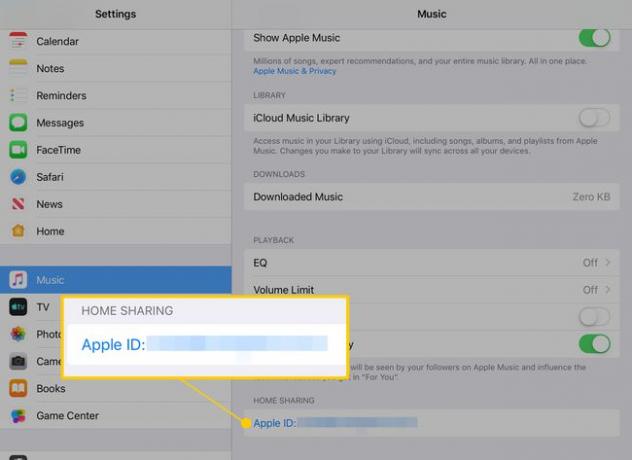
同じAppleIDを使用するとともに、iPadとコンピューターをWi-Fiネットワークに接続します。
iPadで音楽を共有する
ホームシェアリングを使用してiPadの音楽や映画にアクセスするには:
-
発売 NS 音楽 アプリ。
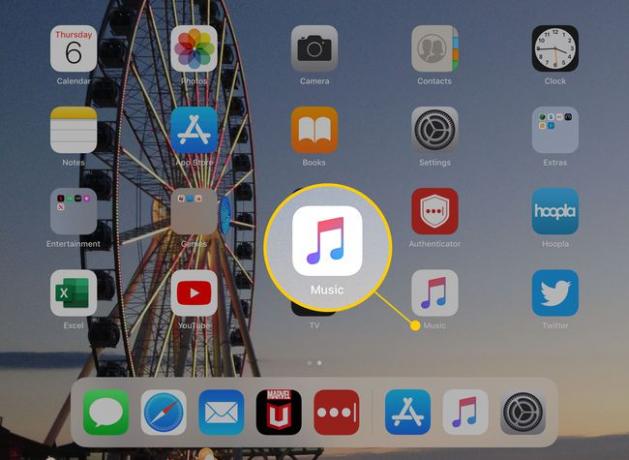
-
をタップします 図書館 タブ。
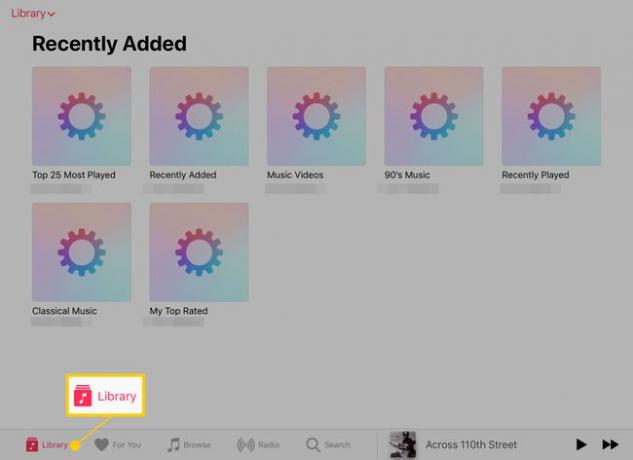
-
をタップします 図書館 ドロップダウン矢印。

-
選ぶ ホームシェアリング.
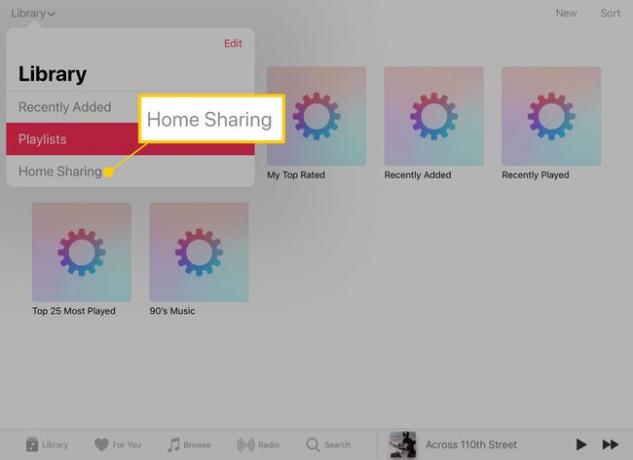
-
iTunesライブラリの名前をタップして、PC上の音楽にアクセスします。

iTunesでプレイリストを作成した場合、そのプレイリストはiPadのミュージックアプリに表示されます。
iPadで映画を共有する
ホームシェアリングは、iTunesに保存されている映画にアクセスするメニューをAppleTVアプリに追加します。 ここにそれを見つける場所があります。
iPadでAppleIDを使用して購入した映画は、AppleTVライブラリにあります。
-
を開きます Apple TV アプリ。

-
をタップします 図書館 タブ。
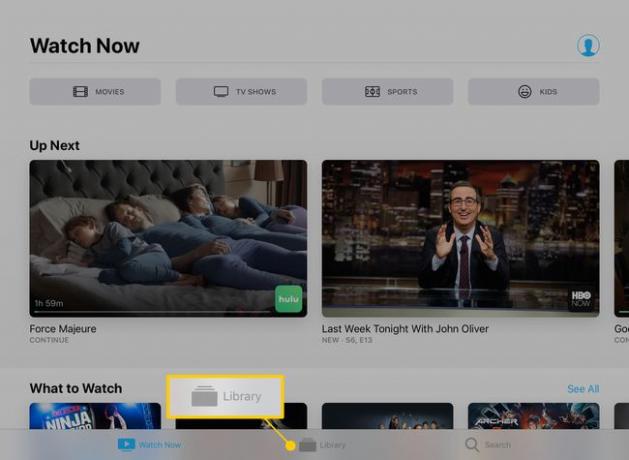
-
タップ ホームシェアリング、次にiTunesライブラリを選択します。
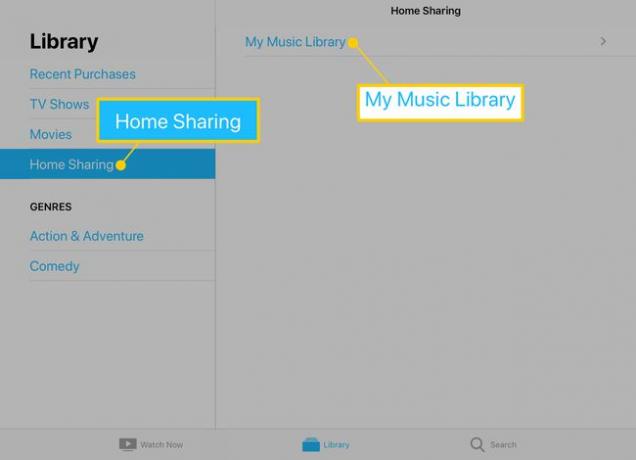
Apple TVアプリにはアカウントで購入した映画が含まれているため、友人や家族のApple IDを使用している場合は、映画でホームシェアリングを使用するのが最適です。
