MicrosoftSurfaceでスクリーンショットを撮る方法
知っておくべきこと
- ほとんどのSurfaceデバイスは、を押すとスクリーンショットを撮ります 力 と ボリュームアップ 同時にボタン。
- を使用してスクリーンショットを撮ることもできます Windows + Shift + S キーボードショートカット。
この記事では、Surfaceデバイスでスクリーンショットを数秒で撮る方法について説明します。
物理的なボタンを使用してスクリーンショットを撮る
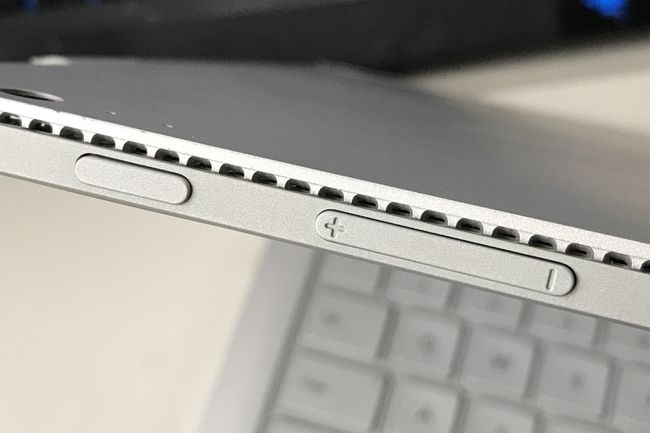
マシューS。 スミス/ライフワイヤー
ほとんどのSurfaceデバイスには、アクティブ化されたときにスクリーンショットを撮るボタンショートカットがあります。 ショートカットはデバイスによって異なります。
- Surface Pro 4以降、すべてのSurface Bookモデル、すべてのSurfaceGoモデル:同時に長押しします 力 ボタンと ボリュームアップ ボタン。
- Surface Pro 3以前のProモデル、オリジナルのSurface、Surface RT:同時に長押しします ウィンドウズ タブレットのディスプレイの下にあるボタンと ボリュームダウン デバイスの側面にあるボタン。
- SurfaceDuoスマートフォン:同時に長押しします 力 ボタンと ボリュームダウン ボタン。
SurfaceLaptopおよびSurfaceStudioデバイスには、スクリーンショットを撮るためのボタンショートカットがありません。
成功した場合、Surfaceデバイスはディスプレイを一時的に暗くするかフラッシュする必要があります。 スクリーンショットが保存されたことを通知する通知が表示される場合があります。
Windowsを実行しているSurfaceデバイスは、スクリーンショットを次の場所にあるスクリーンショットフォルダーに保存します。 このPC \ Pictures \ Screenshots. このフォルダは下にもあります C:\ Users \ YourUserName \ Pictures \ Screenshots.
Androidを実行するSurfaceDuoは、スクリーンショットを別の場所に保存します。 あなたはそれらを開くことによってそれらを見つけるでしょう 写真 アプリ、次にタップ アルバム>スクリーンショット.
ボタンのショートカットは、デバイスをスリープモードにする、電源を切るなど、別のタスクに一般的に割り当てられているボタンを使用するため、面倒な場合があります。 両方のボタンを同時に押すことが重要です。 そうしないと、デバイスはスリープモードになるか、スピーカーの音量を変更します。
キーボードを使用してショートカットを使用する
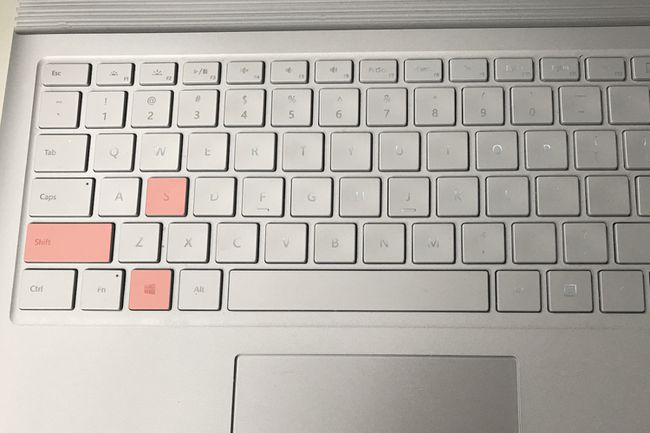
マシューS。 スミス/ライフワイヤー
ボタンショートカットを使用したくない場合、またはボタンショートカットを機能させることができない場合は、Windowsキーボードショートカットを使用できます。
最良のオプションは Windows + Shift + S. このショートカットは、キーボードを備えたWindows10を実行しているすべてのSurfaceデバイスで機能します。
申し訳ありませんが、SurfaceDuoの所有者です。 この方法はAndroidでは機能しません。
このショートカットを押すと、というアプリが起動します 切り取り&スケッチ マウスカーソルで画面の一部の周りに長方形をドラッグするか、タッチスクリーンを使用して、スクリーンショットを撮るように求めます。 スクリーンショットがアプリで開き、プレビューする機会が与えられます。 アプリの右上隅にあるフロッピーディスクアイコンを選択するか、 Ctrl + S キーボードショートカット。
Snip&Sketchには、いくつかの代替スクリーンショットモードがあります。 また、基本的な画像編集およびマークアップツールも含まれています。 Snip&Sketchの使用に関するガイドを読む アプリをマスターしたい場合。
アクションセンターを使用する
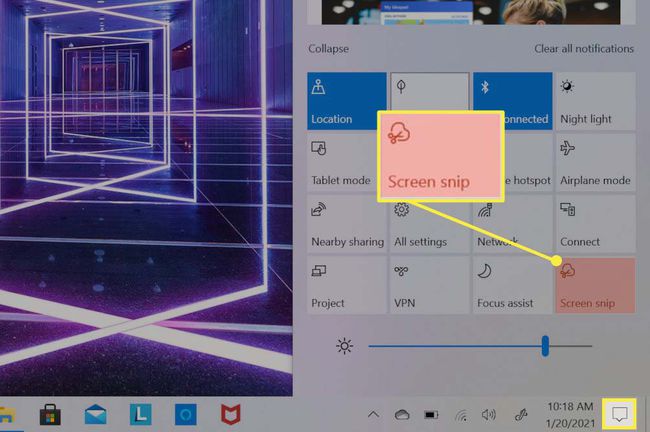
アクションセンターは、ボタンのショートカットを使用したくない、またはボタンのショートカットを扱いたくないが、キーボードが接続されていないSurfaceの所有者向けです。 Windows 10を実行しているすべてのSurfaceデバイスは、この方法を使用できます。
をタップすることから始めます アクションセンター タスクバーの右端にあるアイコン。 アクションセンターが開き、ディスプレイの右3分の1を引き継ぎます。 アクションセンターの下半分には、さまざまなデバイス機能とコントロールを含むボックスのグリッドが表示されます。 ラベルの付いたボックスをタップします スクリーンスニップ、を開きます 切り取り&スケッチ アプリ。
次に、アプリは、タッチスクリーンの一部の周りの長方形をタップしてドラッグすることにより、スクリーンショットを撮るように促します。 スクリーンショットのプレビューとともに通知が表示されます。 それをタップして、Snip&Sketchでスクリーンショットを開きます。
Snip&Sketchの右上隅にあるフロッピーディスクアイコンを選択するか、 Ctrl + S キーボードショートカット。
MicrosoftSurfaceデバイスでスクリーンショットを撮るさらに多くの方法
説明されている3つの方法は最も簡単で、追加のソフトウェアをインストールしたり、ニッチな機能に慣れたりすることなく、Windows10を実行しているすべてのSurfaceデバイスで機能します。
ただし、他の方法を使用することもできます。 Windows 10で機能するスクリーンショットのショートカット、トリック、またはツールは、Androidを実行するSurface Duoを除いて、Surfaceデバイスで機能します。 Lifewireを読む Windowsでスクリーンショットを撮るガイド スクリーンショットの第一人者になるためのSnip&Sketchのガイド。
