Macにフォントを手動でインストールする方法
Webには、Mac用の無料で低コストのフォントがたくさんあります。 あなたはそれらを使用して、プレインストールされたものを補足することができます Photoshop、ページ、およびテキストを入力するその他のアプリ。
フォントの大規模なコレクションを必要とする、または必要とするために、グラフィックスのプロである必要はありません。 多くの初心者向けのデスクトップパブリッシングプログラム(またはデスクトップパブリッシング機能を備えたワードプロセッサ)などがあります。 選択する必要のある書体やクリップアート、グリーティングカード、家族向けニュースレターなどを作成するためのオプションが増えます プロジェクト。
この記事の説明は、Mac OS X Jaguar(10.2)以降に適用されます。
フォントのインストールに関する注意事項
OS XとmacOSはどちらも、TrueType(.ttf)、TrueTypeコレクション(.ttc)、 変数TrueType(.ttf)、OpenType(.otf)、OpenTypeコレクション(.ttc)、および—Mojave以降—OpenType-SVG フォント。
何かをインストールする前に、開いているすべてのアプリケーションを必ず終了してください。 アクティブなアプリは、再起動するまで新しいリソースを表示できません。 すべてを閉じることで、インストール後に起動したものはすべて新しいフォントを使用できるようになります。
Macには、フォントをインストールできる場所がいくつかあります。 選択する場所は、コンピューターの他のユーザー(存在する場合)またはネットワーク上の他の個人(該当する場合)が新しい書体を使用できるようにするかどうかによって異なります。
アカウント専用のフォントをインストールする方法
自分だけが使用できるようにフォントをインストールするには、 ファインダ ウィンドウを開き、ホームライブラリフォルダにドラッグします。 [あなたのユーザーネーム] > 図書館 > フォント.
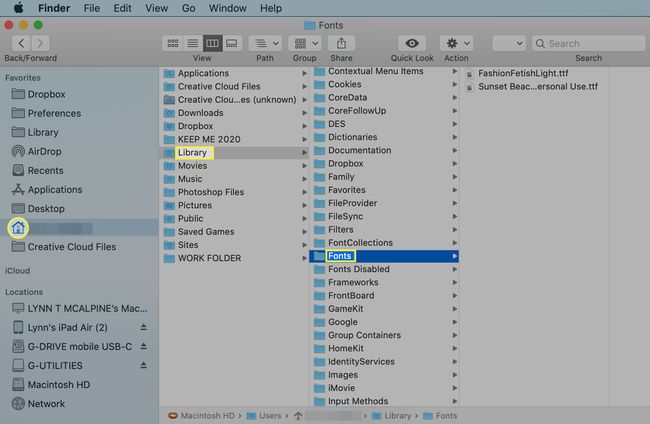
macOSおよび古いOSXオペレーティングシステムがライブラリフォルダを非表示にしていることに気付くかもしれません。 を押してアクセスします オプション 開いている間 行け Finderの上部にあるメニューとそこで選択します。 一度あなた ライブラリフォルダを表示する、新しいフォントをそこにドラッグできます。
使用するすべてのアカウントにフォントをインストールする方法
追加した書体をコンピュータを使用するすべての人が利用できるようにするには、それらをにドラッグします。 フォント スタートアップドライブのライブラリ内のフォルダ。 をダブルクリックします デスクトップ上の起動ドライブアイコン ライブラリフォルダにアクセスするか、Finderの[場所]セクションでハードドライブを選択します。 Libraryフォルダーを選択して開き、ファイルをFontsフォルダーにドラッグします。

Fontsフォルダーを変更するには、管理者パスワードを入力する必要があります。
すべてのネットワークユーザーにフォントをインストールする方法
新しくインストールしたフォントをネットワーク上のすべての人が利用できるようにするには、ネットワーク管理者がそれらをにコピーする必要があります。 通信網/図書館/フォント フォルダ。
FontBookでフォントをインストールする方法
フォントブック はMacに付属しているアプリケーションで、フォントのインストール、アンインストール、表示、整理など、フォントの管理プロセスを簡素化します。 あなたはあなたの中でそれを見つけることができます アプリケーション フォルダ。
このプログラムを使用する利点の1つは、ファイルを検証して、ファイルが破損しているかどうか、または既にインストールした他の書体と競合していないかどうかを通知できることです。
Font Bookを使用するには:
インターネットから新しいフォントをダウンロードします。
でファイルを見つけます ダウンロード フォルダ(またはダウンロードしたアイテムを送信する場所)をダブルクリックして、圧縮されている場合は展開します。
-
開ける フォントブック.
選択する ファイル と選択します フォントを追加する ドロップダウンメニューで。
![[フォントの追加]が強調表示された[フォントブックファイル]メニュー](/f/082efd8a0e8bd550c7daf4daf07b60f6.jpg)
-
ダウンロードしたフォントに移動し、クリックしてFontBookに追加します。 Font Bookでフォントを選択すると、プレビューが表示されます。
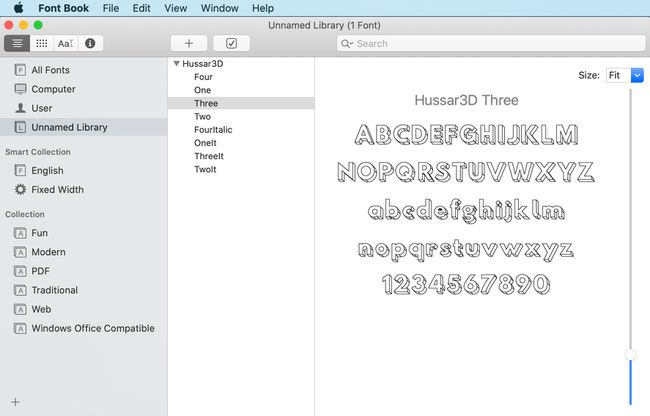
-
フォントを使用する前に、フォントを検証して、安全に使用できることを確認してください。 フォントを選択し、 フォントの検証 の中に ファイル メニューを使用して、フォント検証ウィンドウを生成します。
![[フォントの検証]が選択された[フォントブックファイル]メニュー](/f/b279bdec783def2debce63b609466e2e.jpg)
-
[フォントの検証]ウィンドウで問題が発生した場合は、問題のあるフォントの横にある矢印をクリックして詳細を確認してください。 問題には、フォントの重複などの機能との非互換性が含まれます。 ファイルが合格したテストでは、横に緑色のチェックマークが表示され、失敗したテストでは、感嘆符が付いた黄色の三角形が表示されます。

FontBookでフォントを有効または無効にする方法
Font Bookにフォントをインストールすると、自動的に有効になります。 ただし、フォントは自由に有効または無効にできます。これは、フォントがある場合に特に役立ちます。 巨大なフォントライブラリであり、フォントの長いリストを検索して、自分だけのフォントを探したくない 必要。
FontBookでフォントを選択します。 選ぶ 編集 Font Bookメニューバーで、を選択します 「[フォント名]」を無効にする ドロップダウンメニューで。
![[無効]オプションが強調表示された[フォントブック編集]メニュー](/f/a7550cc90523482d651c2f1c06349112.jpg)
これによりフォントが非アクティブになりますが、フォントがアンインストールされたり、コンピューターから削除されたりすることはありません。 いつでも再アクティブ化できます。
フォントをアクティブにするには、Font Bookを開いて、 すべてのフォント または別のフォルダ。 アクティブ化されていないフォントはリストでグレー表示され、横に「オフ」という単語が表示されます。
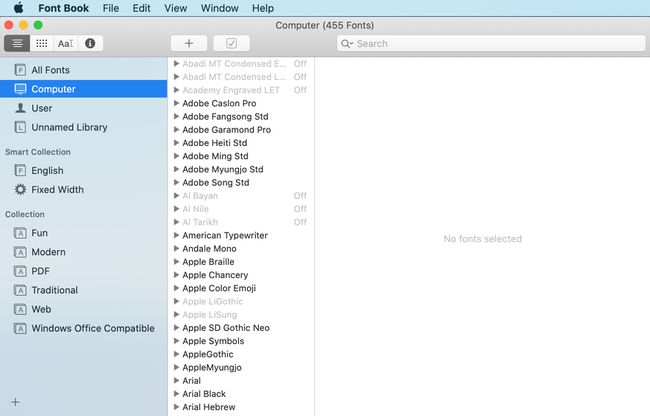
オフになっているフォントの1つを選択し、 編集 Font Bookメニューバーで、を選択します 「[フォント名]」を有効にする ドロップダウンメニューで。
![[有効]オプションが強調表示された[フォントブック編集]メニュー](/f/e45039154e9d54e93fe8760530bad92a.jpg)
フォントをアンインストールする方法
フォントをアンインストールしてMacから削除するには、Font Bookを開き、削除するフォントを強調表示します。 フォントファミリ全体またはフォントのコレクション全体を削除することもできます。
から ファイル メニュー、選択 「[フォント名]」を削除 削除を確認します。
![[削除]オプションが強調表示された[FontBookファイル]メニュー](/f/19f24e090a8ac66ffa2e9115bdc14b24.jpg)
削除されたフォントはゴミ箱に移動されます。 ゴミ箱を空にしてMacを再起動し、フォントの競合を回避します。
