ラップトップを閉じてWindows10で外部モニターを使用する方法
知っておくべきこと
- Windows 10では、右クリックします。 バッテリー アイコン> 電源オプション > ふたを閉じることを選択してください.
- 選択する 何もしない 下 差し込む. 選択 何もしない にとって 電池で ラップトップを切断しても、ラップトップは引き続き実行されることを意味します。
- Macユーザーはにアクセスできます クローズドディスプレイモード これは、ラップトップが接続されてモニターに接続されると自動的に起動します。
この記事では、Windows10ラップトップを閉じたままにしておく方法について説明します。
閉じたときにWindowsラップトップをオンにしておく方法
Windowsはあなたのラップトップを 省エネモード ふたを閉じるとき。これは通常、外部ディスプレイが接続されている場合でも、ふたを閉じるとコンピューターの電源が切れるという意味です。 これを防ぐには、低電力モードに入らないようにコンピューターに指示する必要があります。
-
右クリック バッテリー デスクトップの右下隅にあるアイコン。
バッテリーアイコンが見つからない場合は、上向きの矢印をクリックしてください(非表示のアイコンを表示する)より多くのアイコンを表示します。 デスクトップに表示されていない場合は、バッテリーアイコンが表示されます。
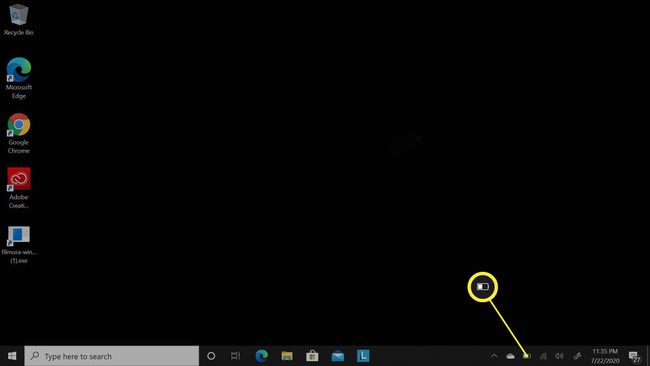
-
クリック 電源オプション.
![システムトレイの[電源オプション]をクリックします。](/f/93e48f581d2598f289060de8cc2239dc.jpg)
-
クリック ふたを閉じることを選択してください.
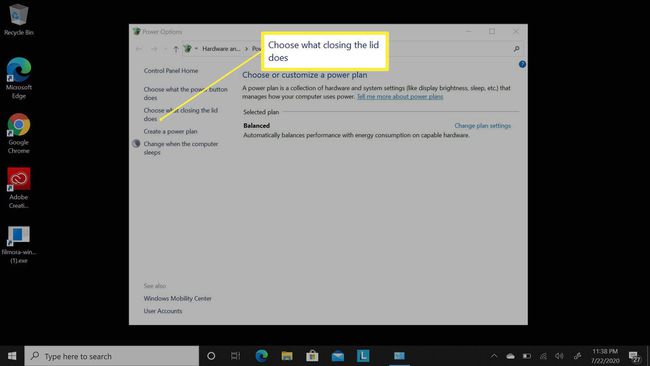
-
ここには2つのカテゴリがあります。 電池で と 差し込む. 各列の下にあるドロップダウンボックスを選択して、ふたを閉じたときに何が起こるかを選択します。
![ドロップダウンメニューを選択し、[何もしない]を選択します。](/f/50f2d949ab644c4e4d89ab22f0f82056.jpg)
-
選択する 何もしない 必要に応じて、一方または両方の列に対応します。
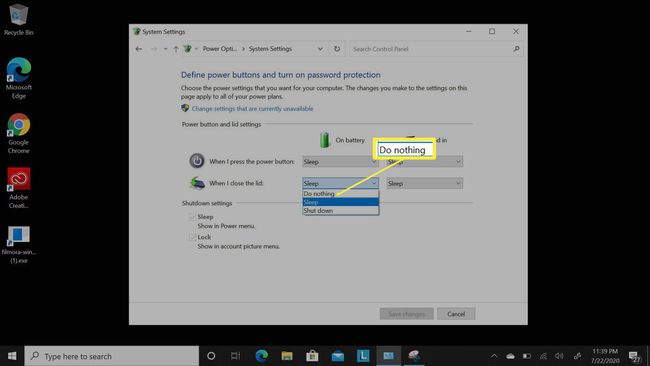
今後、ふたを閉じると、コンピューターは実行を継続し、モニターから切断されません。
閉じたときにラップトップをオンにしておくことに関する警告
何よりもまず、選択した場合 何もしない 下 電池で カテゴリ、それはリスクに満ちています。 ふたを閉めてコンピュータをバッグに入れると、コンピュータは動作し続け、非常に熱くなる可能性があります。 熱が上がると、コンピュータが損傷する可能性があります。 コンピュータを使用していないときは、電源ボタンを押してコンピュータをスリープ状態にすることが重要です。
また、使用しているモニターによっては、ラップトップがモニターに電力を供給している場合もあります。これにより、バッテリーの消耗が早くなる可能性があります。 このため、ラップトップがバッテリーで動作しているときと接続されているときで、異なる設定を選択できます。 外部モニターを使用している場合は、おそらく電源の近くにいる可能性があります。そのため、コンピューターが接続されている場合にのみ、ふたを閉じる動作を変更することをお勧めします。
