Lenovoノートパソコンを工場出荷時にリセットする方法
知っておくべきこと
- 窓から 始める アイコン、選択 設定 > 更新とセキュリティ > 回復、および このPCをリセットする、選択する はじめに.
- ファイルの保存中にリセットするか、すべてを削除してWindowsを再インストールするかを選択します。
この記事では、Windows10で実行されているLenovoラップトップを工場出荷時にリセットする方法について説明します。 Lenovoは、デバイスを工場出荷時にリセットするための2つのオプションを提供しています。ファイルを保持するか、削除することができます。
ファイルの保存中にLenovoノートパソコンをリセットする方法
ファイルだけを削除するか、すべてのファイルをワイプしてハードドライブをクリーンアップして最初から開始するかを選択できます。 どちらのルートを選択した場合でも、リセットには、LenovoラップトップへのWindowsの新規インストールも含まれます。 リセット時にドキュメントとファイルを保持するには、次の手順に従います。
Lenovo IdeaPadまたはThinkPadラップトップをお持ちの場合は、 NOVOボタン Lenovo OneKey Recoveryモードに入り、デバイスを工場出荷時の状態にリセットします。 ボタンの代わりに、ラップトップにペーパークリップでアクティブにする回復ボタンのピンホールがある場合があります。
-
から 始める メニュー、に移動 設定 > 更新とセキュリティ.
![Windowsの[設定]メニューの[更新とセキュリティ]オプション](/f/1ea45a90d72b1173c64d2f31b1b1e04a.jpg)
-
選ぶ 回復 以下 このPCをリセットする、 選択する はじめに.

-
選ぶ 私のファイルを保管してください ドキュメントを保存します。
![Windowsの[このPCをリセット]ダイアログボックスの[ファイルを保持する]オプション](/f/3f9097fa05574bff00077a5ef34d6818.jpg)
-
次のようなメッセージが表示されます これは長くはかからないでしょう システムがマシンをリセットする準備をしているとき。
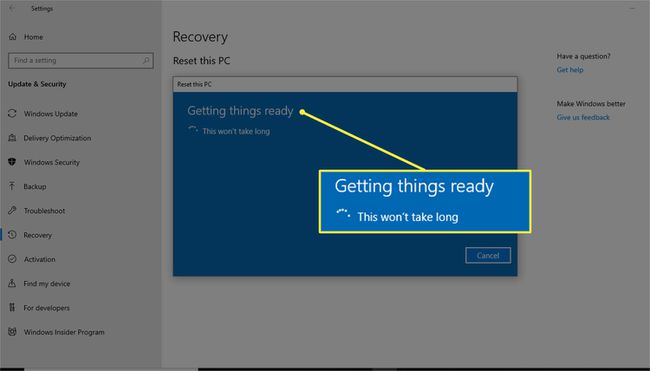
次に、追加したすべてのアプリの削除、マシンのシステムデフォルトへのリセット、Windowsの再インストールなど、変更を確認するように求められます。
-
クリック リセット プロセスを確認して開始します。
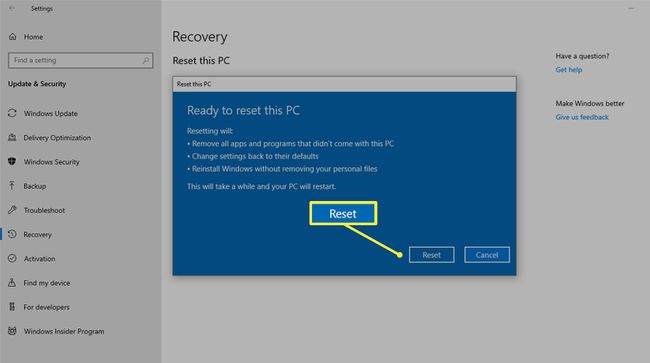
Lenovoラップトップを工場出荷時にリセットするには時間がかかる場合があります。 スムーズに動作するように、ラップトップを電源に接続したままにしてください。
ファイルを保持するリセットオプションを選択した場合でも、問題が発生した場合に備えて、最初にファイルを手動でバックアップすることをお勧めします。 ファイルバックアップシステムがない場合は、 クラウドベースのストレージ サービスまたは 外付けハードドライブ.
ハードリセットを実行してファイルを削除する方法
ノートパソコンを寄付する場合、または白紙の状態で問題を解決したい場合は、ハードリセットを試して、マシンからすべてを消去し、ゼロに設定してください。
窓から 始める メニュー、選択 設定 > 更新とセキュリティ >回復。
-
下 このPCをリセットする、 選択する はじめに > すべてを削除する.
![Windows10の[設定]メニューの[このPCをリセット]セクションから[開始]ボタン](/f/2ff99fd9bd22f64301d9bd088f9d3c20.jpg)
-
PCを維持する場合は、 ちょうど私のファイルを削除.
![Windows10の[このPCをリセット]ダイアログボックスから[ファイル]オプションを削除するだけです](/f/4c75aaa42c61e3b8829d240da680d6a9.jpg)
このオプションは2つのうち速い方ですが、ラップトップを手放す場合は安全性が低下する可能性があります。 すべてのファイルを削除してドライブをクリーンアップするために、より長く、より徹底的なオプションを選択することをお勧めします。
-
ラップトップを寄付する場合、またはより詳細なリセットを実行する場合は、 すべてを削除します > ファイルを削除し、ドライブをクリーンアップします すべてのアプリとカスタム設定を削除します。
![Windows 10の[このPCをリセット]ダイアログボックスからファイルを削除し、ドライブオプションをクリーンアップします](/f/4649e9c44c77afc4ffda9d92bdfaaa0e.jpg)
このルートを選択した場合、それを元に戻す方法はありません。 この選択により、デバイスが元の工場出荷時の設定にリセットされます。つまり、プロセスによってすべてのアプリケーションとファイルが削除されます。
-
どちらのオプションを選択した場合でも、開始する準備ができたら、[ リセット.
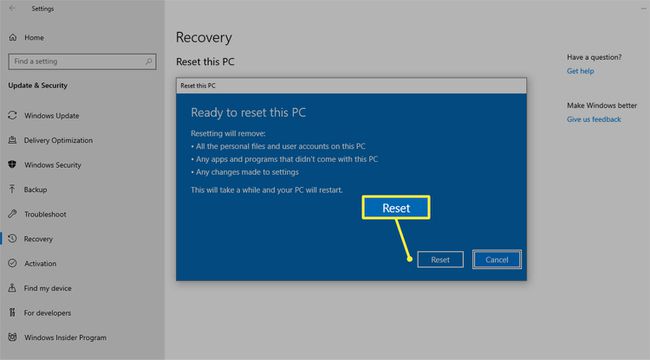
ラップトップをリセットする必要があるかどうか、または再起動が役立つかどうかわからない場合は、 このガイドでさらに深く掘り下げてください 再起動との違い。 リセット あなたのラップトップ。
