IPhoneでビデオを編集する方法
iPhoneをポケットに入れておけば、いつでも見栄えの良いビデオを録画できます。 さらに良いことに、iPhone自体でビデオを編集する組み込み機能があります。 追加のアプリやビデオをコンピューターに同期する必要はありません!
写真アプリ iPhoneにプリロードされているものは、ビデオを編集するためのツールを提供します。 これらの機能は非常に基本的であり、ビデオをお気に入りのセクションにトリミングするだけですが、電子メールやメールで友達と共有するクリップを作成するのに適しています。 メール、またはYouTubeの世界と。
写真アプリは、プロレベルのビデオ編集ツールではありません。 画面上のテキスト、視覚効果、効果音などの高度な機能を追加することはできません。 これらの種類の機能が必要な場合は、記事の最後で説明されている他のアプリをチェックする価値があります。
ビデオ速度を変更したいですか? iPhoneでビデオをスピードアップ(およびスローダウン)する方法を学ぶ.
この記事の説明は、 iOS 12、しかし、ビデオ編集機能はからのすべてのバージョンに存在します iOS 6 以上。 一部の特定の手順はiOSの他のバージョンでは異なる場合がありますが、コアコンセプトは同じです。
iPhoneでビデオを編集するための要件
最新のiPhoneモデルならどれでもビデオを編集できます。 実際、2009年以降のすべてのiPhoneはビデオを編集できるようになっています(iOS 6以降を実行していて、最近は事実上すべての人がそれを実行していると仮定します)。 必要なのはiPhoneとビデオだけです!
iPhoneでビデオを編集する方法
0:55
iPhoneでビデオを編集するには、ビデオが必要です。 iPhoneに付属のカメラアプリ(またはサードパーティのビデオアプリ)を使用して、ビデオを録画します。 の手順については、この記事をお読みください カメラアプリを使用してビデオを録画する方法.
ビデオを入手したら、次の手順に従います。
-
カメラを使用してビデオを録画したばかりの場合は、左下隅のボックスをタップして、手順4にスキップします。
以前に撮影したビデオを編集する場合は、をタップします 写真 それを起動するアプリ。
-
の 写真、編集する動画をタップします。
iOS 12で見つからない場合は、 アルバム 画面下部のボタンをクリックして、 メディアタイプ セクションを選択し、 ビデオ.
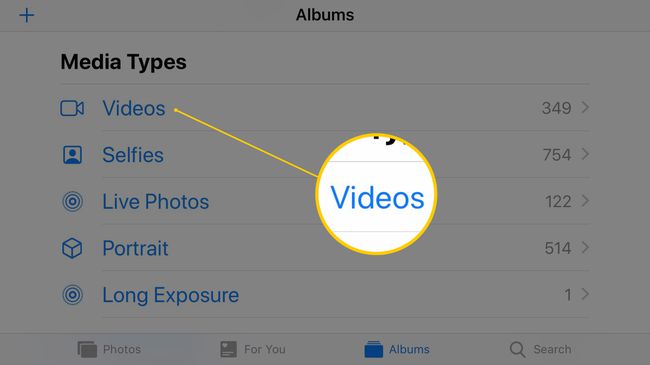
以前のiOSバージョンでは、タップするだけです アルバム 次に、をタップします ビデオ アルバム。
-
編集する動画をタップして開きます。

-
タップ 編集 上隅にあります。

-
画面下部のタイムラインバーには、ビデオの各フレームが表示されます。 ビデオを編集するには、タイムラインバーの両端を長押しします(バーの両端にある白いバーを探します)。
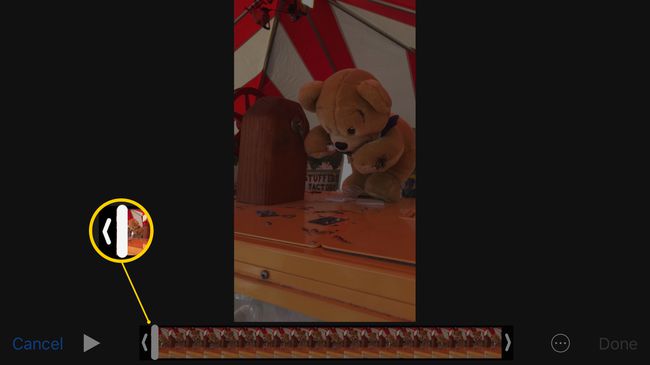
-
バーのいずれかの端(黄色になっているはずです)をドラッグして、保存したくないビデオの部分を切り取ります。 黄色のバー内に表示されるビデオのセクションは、保存するものです。
写真アプリでは、ビデオの連続したセグメントのみを保存できます。 中央のセクションを切り取って、ビデオの最初と最後をつなぎ合わせることができません。
-
選択に満足したら、をタップします 終わり. 気が変わって選択内容を削除したい場合(ただし、ビデオを保存したい場合)は、をタップします。 キャンセル。
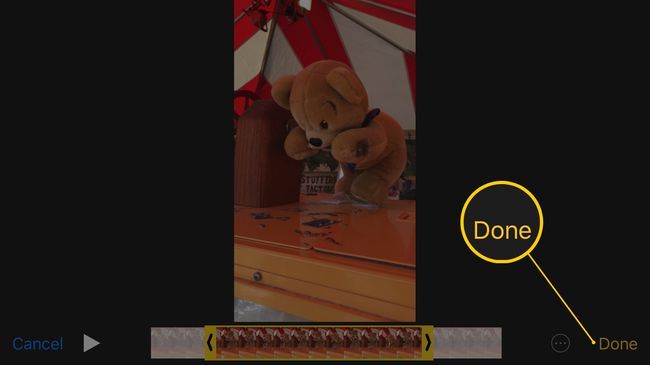
-
iOS 12では、2つのオプションを提供するメニューがポップアップ表示されます。 新しいクリップとして保存 と キャンセル. 選ぶ 新しいクリップとして保存. これにより、トリミングされたバージョンのビデオが新しいファイルとしてiPhoneに保存され、元のファイルはそのままになります。 そうすれば、後で他の編集を行うためにそれに戻ることができます。
![iPhone 8PlusのiOS12の写真アプリの編集プロセスで[新しいクリップとして保存]ボタン](/f/79220313a7a85b625168199c8cc3e828.jpg)
iOSの以前のバージョンでは、 オリジナルのトリム 元のビデオから切り取ったものを永続的にすることができました。
編集したビデオがあなたの中にあります 写真 別のビデオとしてのアルバム。 これで、表示および共有できます。
あなたのiPhoneから編集されたビデオを共有する方法
ビデオを見ながら画面の下部にあるアクションボックス(ボックスと矢印のアイコン)をタップすると、ビデオを共有するための次のオプションが必要になります。
- AirDrop: ワイヤレスでビデオをAppleデバイスを介して近くの別のユーザーに直接共有します AirDrop. 送信したい相手の名前と写真をタップするだけです。
- メッセージ: メッセージを選択すると、ビデオがにインポートされます メッセージアプリ ビデオをテキストメッセージとして送信できます。
- 郵便: 組み込みのメールアプリにビデオをインポートするには、[メール]を選択します。 他のメールと同じようにメールのアドレスを指定して送信します.
- YouTube: そのボタンをタップして、YouTubeで新しい動画を共有します。 これを行うと、iPhoneはそのサイトのビデオを自動的にフォーマットし、アカウントに投稿します(もちろん、これにはYouTubeアカウントが必要です)。
その他のiPhoneビデオ編集アプリ
写真アプリは、iPhoneでビデオを編集するための唯一のオプションではありません。 iPhoneでビデオを編集するのに役立つ他のアプリは次のとおりです。
- iMovie: 用途が広く強力なデスクトップiMovieプログラムのAppleのiOSバージョン。 視覚効果を選択し、画面上のテキストを追加し、音楽を含めます。 無料
- マジスト: このアプリは、インテリジェンスを適用して、編集されたビデオを自動的に作成します。 また、視覚的なテーマや音楽を追加します。 無料、アプリ内購入あり
- スプライス: 現在GoProが所有しているこのエディターは、ビデオとオーディオ用に別々のトラックを提供して、より複雑なビデオを作成します。 画面上のテキスト、音声ナレーション、およびアニメーションを追加します。 無料、アプリ内購入あり
- ビデオ屋: このアプリに、オーディオ、ボイスオーバー、画面上のテキスト(アニメーションテキストを含む)、およびスローモーション、ファストモーション、リバースビデオなどの特殊効果を追加します。 無料、アプリ内購入あり。
サードパーティのiPhoneアプリでビデオを編集する方法
で始まる iOS 8、Appleは、アプリが相互に機能を借用することを許可しています。 この場合、これは、このオプションをサポートするビデオ編集アプリがiPhoneにある場合、フォトのビデオ編集インターフェイスでそのアプリの機能を使用できることを意味します。 方法は次のとおりです。
タップ 写真 それを開きます。
編集するビデオを選択します。
タップ 編集。
-
画面の下部にあるをタップします 3ドットアイコン サークル内。
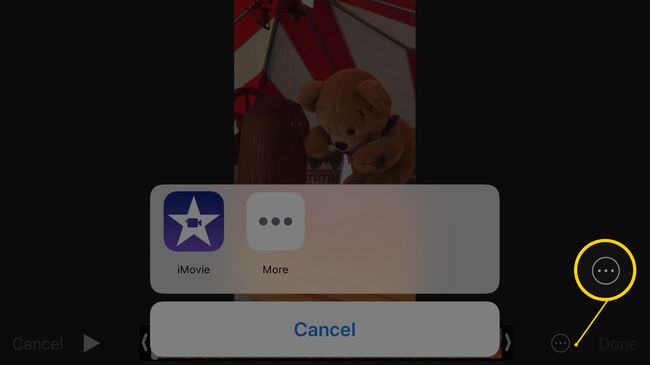
ポップアップ表示されるメニューでは、iMovieなど、その機能を共有できる別のアプリを選択できます。
そのアプリの機能が画面に表示されます。 この例では、画面に次のように表示されます iMovie そのアプリの編集機能を提供します。 ここでそれらを使用して、写真を離れることなくビデオを保存します。
