ディスクユーティリティを使用してRAID0(ストライプ)アレイを作成する
ストライプアレイとも呼ばれるRAID0は、 RAID MacおよびOSXのディスクユーティリティでサポートされているレベル。 RAID 0では、2つ以上のディスクをストライプセットとして割り当てることができます。 ストライプセットを作成すると、Macはそれを単一のディスクドライブとして認識しますが、MacがRAID 0ストライプセットにデータを書き込むと、データはセットを構成するすべてのドライブに分散されます。
各ディスクの処理が少なく、各ディスクへの書き込みが同時に行われるため、データの書き込みにかかる時間が短縮されます。 データを読み取るときも同じことが言えます。 単一のディスクが大きなデータブロックを探して送信する代わりに、複数のディスクがそれぞれデータストリームの一部をストリーミングします。 その結果、RAID 0ストライプセットはディスクパフォーマンスを動的に向上させ、MacでのOSXのパフォーマンスを向上させることができます。
この記事の情報は、OS X Yosemite(10.10)からOS X Leopard(10.5)に適用されます。

メリットの比較
もちろん、良い面(速度)があると、ほとんどの場合、悪い面があります。 この場合、ドライブの障害によって引き起こされるデータ損失の可能性が高まります。 RAID 0ストライプセットは複数のハードドライブにデータを分散するため、RAID 0ストライプセットの1つのドライブに障害が発生すると、RAID0アレイ上のすべてのデータが失われます。
RAID 0ストライプセットではデータが失われる可能性があるため、RAID 0アレイを作成する前に、効果的なバックアップ戦略を実施することを強くお勧めします。
RAID 0ストライプセットは、速度とパフォーマンスの向上がすべてです。 このタイプのRAIDは、ビデオ編集、マルチメディアストレージ、およびPhotoshopなどの高速ドライブアクセスの恩恵を受けるアプリケーションのスクラッチスペースに適しています。 また、できるという理由だけで高性能を達成したいスピードデーモンにとっても良い選択です。
OS X El Capitanのディスクユーティリティは、RAIDアレイの作成のサポートを終了しました。 El Capitanを使用している場合は、ガイドを参照してください ターミナルを使用して、OSXでRAID0(ストライプ)アレイを作成および管理する.
macOS Catalina(10.15)からmacOS Sierra(10.12)では、RAIDのディスクユーティリティサポートが返されましたが、プロセスはここに示されているものとは異なります。 見る macOSディスクユーティリティがRAIDアレイを作成する方法。
RAID0ストライプセットを作成するために必要なもの
RAIDセットを作成するプロセスは比較的単純で、それほど時間はかかりません。 ただし、RAIDセット内のすべてのドライブを消去することは(特にゼロアウトデータオプションを使用する場合)、時間のかかるプロセスになる可能性があります。
RAID 0ストライプアレイを作成するには、いくつかの重要なコンポーネントが必要です。
- OSXに含まれているディスクユーティリティ。
- 2台以上のハードドライブ。 RAID 0ストライプセットを作成するプロセスは、ハードドライブ上のすべてのデータを消去します。 使用するハードドライブが同じメーカーとモデルであることが最善ですが、これは必須ではありません。
- 1つ以上のドライブエンクロージャ。 Mac Pro ユーザーは、内部ドライブベイを利用できる場合があります。 他のすべての人は、1つ以上の外付けドライブエンクロージャーを必要とします。 複数のドライブエンクロージャーを使用している場合は、次のような同じタイプのインターフェイスを使用する必要があります。 火線, USB, 落雷、またはSATA。
ゼロアウトデータオプションを使用してドライブを消去します
RAID 0ストライプセットのメンバーとして使用するハードドライブは、最初に消去する必要があります。
RAID 0セットは、ドライブの障害によって深刻な影響を受ける可能性があるため、各ハードドライブを消去するときは、余分な時間をかけて、ディスクユーティリティのセキュリティオプションの1つであるゼロアウトデータを使用してください。
RAIDセットがSSDで構成されている場合は、ゼロアウトオプションを使用しないでください。 代わりに、標準の消去を実行してください。
あなたが データをゼロにする、消去プロセス中にハードドライブに不良データブロックをチェックさせ、破損したブロックを使用しないようにマークします。 これにより、ハードドライブのブロックに障害が発生してデータが失われる可能性が低くなります。 また、ドライブを消去するのにかかる時間が、ドライブごとに数分から1時間以上に大幅に増加します。
ドライブを消去する方法は次のとおりです。
使用するハードドライブをMacに接続し、電源を入れます。
-
発売 ディスクユーティリティ、にあります アプリケーション > ユーティリティ.
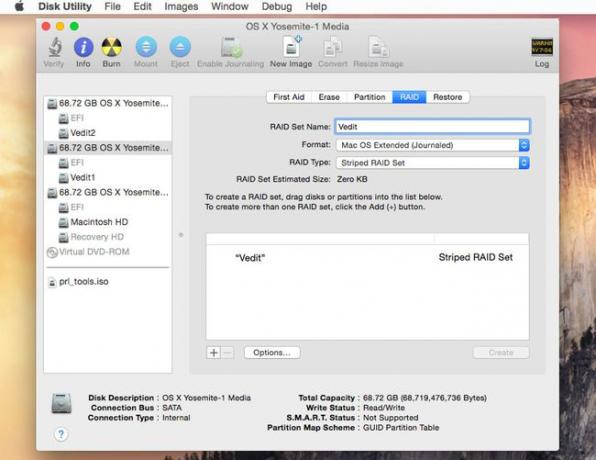
-
ディスクユーティリティの左側のペインから、RAID0ストライプセットで使用しているハードドライブの1つを選択します。 ドライブ名の下にインデントされて表示されるボリューム名ではなく、必ずドライブを選択してください。

-
クリック 消去 タブ。
![ディスクユーティリティで[消去]タブを選択します。](/f/b5fa7b0b6c557399a4c10b9cf8bf237b.jpg)
-
から ボリュームフォーマット ドロップダウンメニューで、 Mac OS X拡張(ジャーナリング).
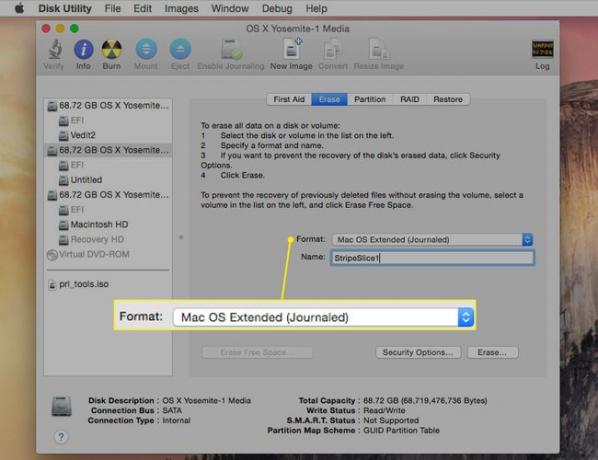
-
たとえば、StripeSlice1などのボリュームの名前を入力します。
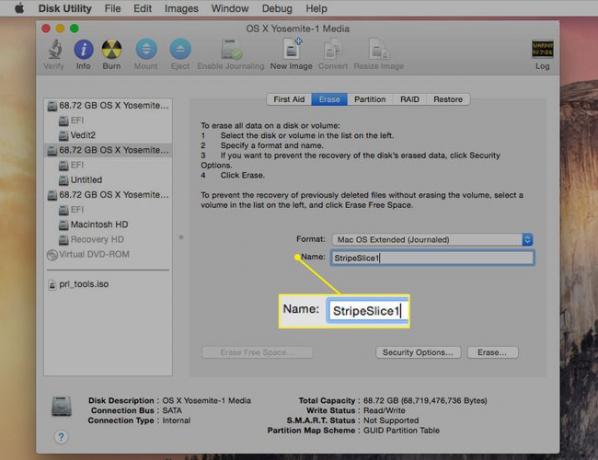
-
クリック セキュリティオプション ボタン。
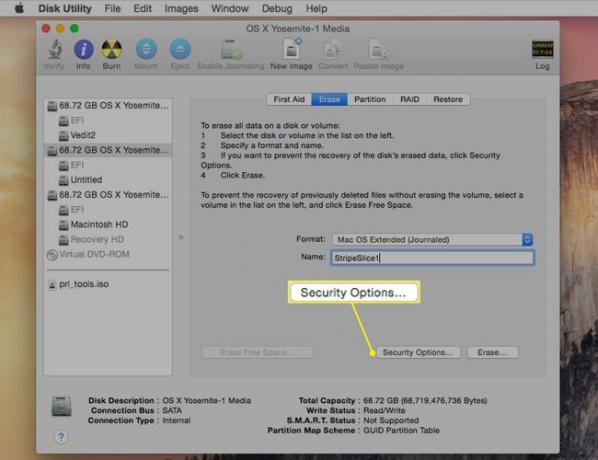
を選択 ゼロアウトデータ セキュリティオプションをクリックしてからクリックします わかった.
-
クリック 消去 ボタン。
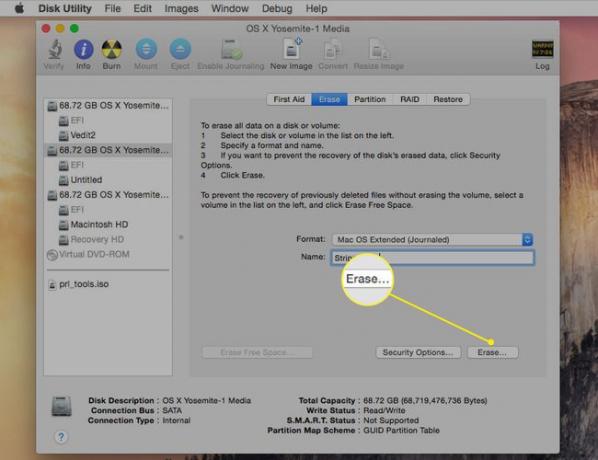
RAID 0ストライプセットで使用する予定の追加ドライブごとに、手順3〜9を繰り返します。 各ドライブに一意の名前を付けます。
RAID0ストライプセットを作成する
使用する予定のドライブを消去すると、ストライプセットの作成を開始できます。
-
発売 ディスクユーティリティ、にあります アプリケーション > ユーティリティ、アプリケーションがまだ開いていない場合。
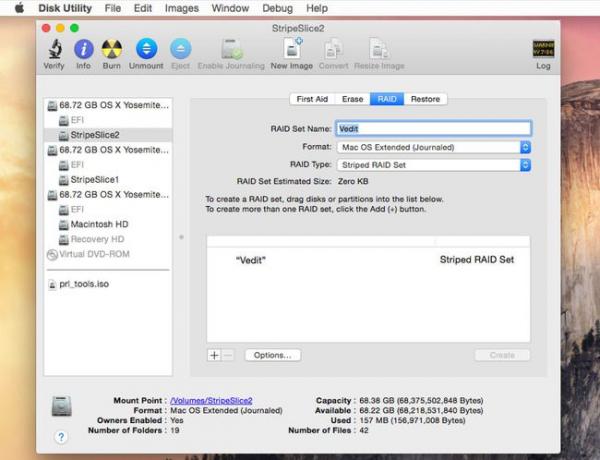
-
RAID0ストライプセットで使用しているハードドライブの1つをから選択します。 ドライブ/ボリューム [ディスクユーティリティ]ウィンドウの左側のペインにリストします。
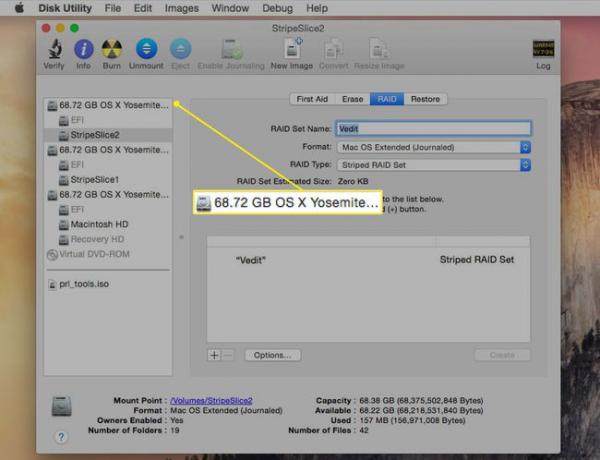
-
クリック RAID タブ。
![[RAID]タブを選択します。](/f/2928e938f2b5d513c72112a5e36a4d54.jpg)
-
RAID0ストライプセットの名前を入力します。 これは、デスクトップに表示される名前です。 この例では、名前を使用しています VEdit、しかしどんな名前でもかまいません。
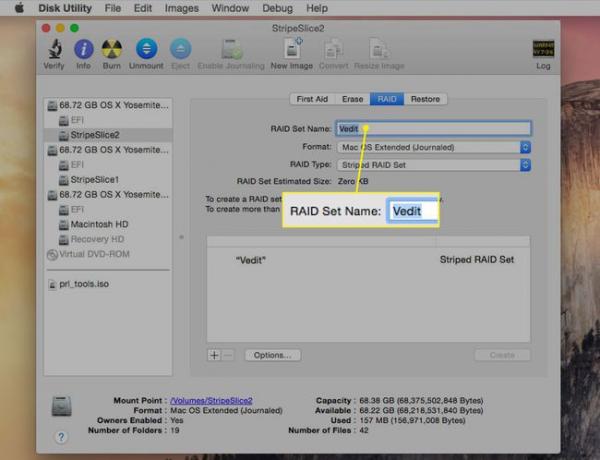
-
選択する Mac OS拡張(ジャーナリング) から ボリュームフォーマット ドロップダウンメニュー。
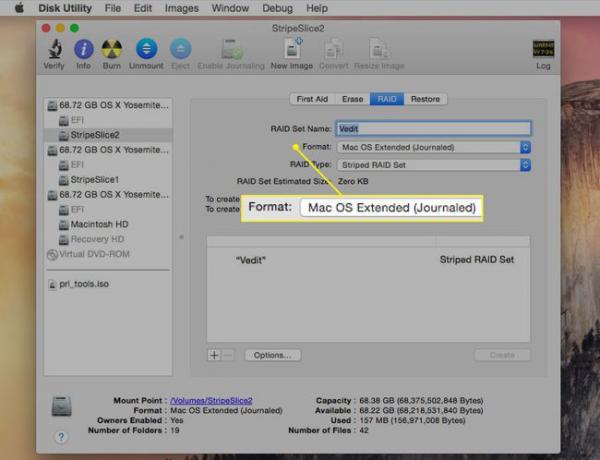
-
選択する ストライプRAIDセット RAIDタイプとして。
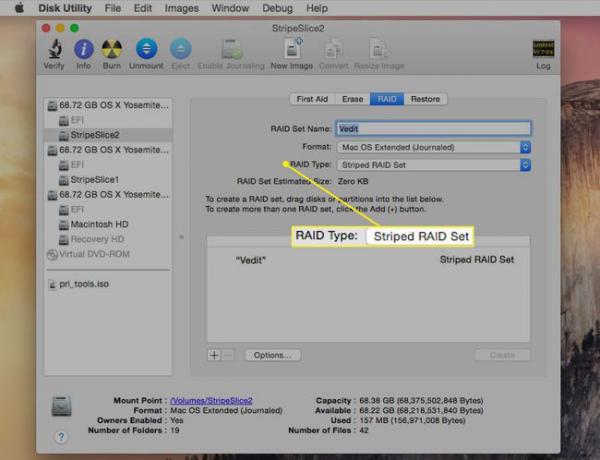
-
クリック オプション ボタン。
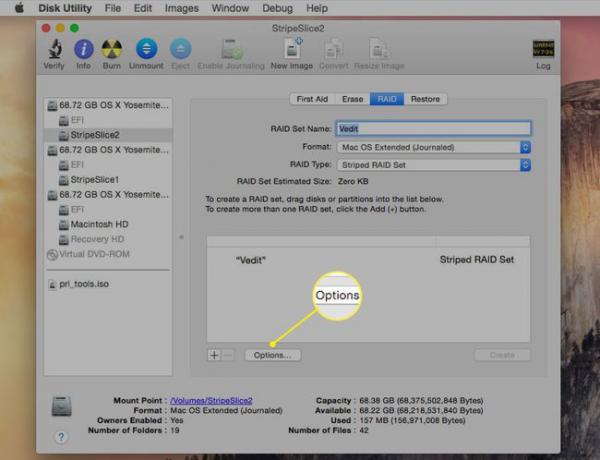
RAIDブロックサイズを設定します。これは、RAID0ストライプセットに保存する予定のデータのタイプに影響されます。 一般的な使用では、32Kが許容可能なブロックサイズです。 大部分が大きなファイルを保存する場合は、256Kなどのより大きなブロックサイズを使用して、RAIDのパフォーマンスを最適化します。
オプションを選択してクリックします わかった.
-
クリック + (プラス記号)ボタンをクリックして、RAID0ストライプセットをRAIDアレイのリストに追加します。
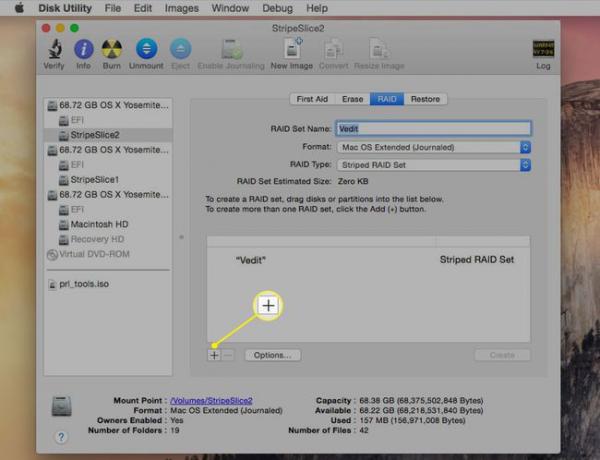
RAID0ストライプセットにスライスを追加する
RAIDアレイのリストでRAID0ストライプセットが利用可能になったら、ドライブを追加します。 スライス —セットに。
すべてのハードドライブをRAID0ストライプセットに追加すると、Macで使用する完成したRAIDボリュームを作成する準備が整います。
-
ディスクユーティリティの左側のペインから、作成したRAIDアレイ名(デスクトップに表示される名前)にハードドライブの1つをドラッグします。
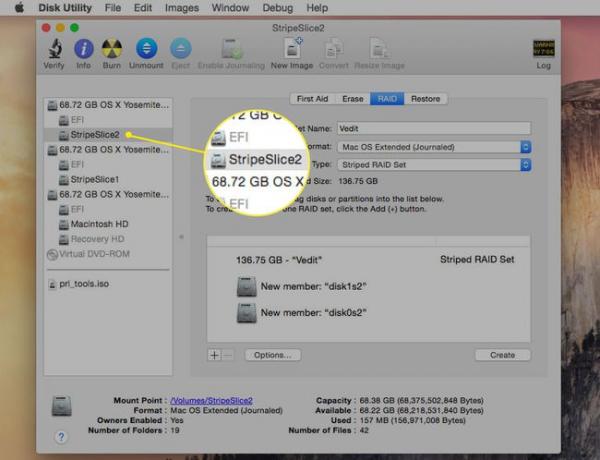
-
RAID0ストライプセットに追加する各ハードドライブをRAIDアレイ名にドラッグします。 ストライプRAIDには、少なくとも2つのスライスまたはハードドライブが必要です。 3つ以上追加すると、パフォーマンスがさらに向上します。
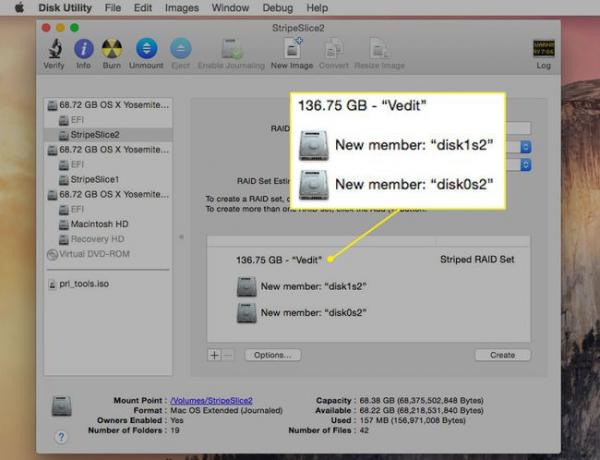
-
クリック 作成 ボタン。
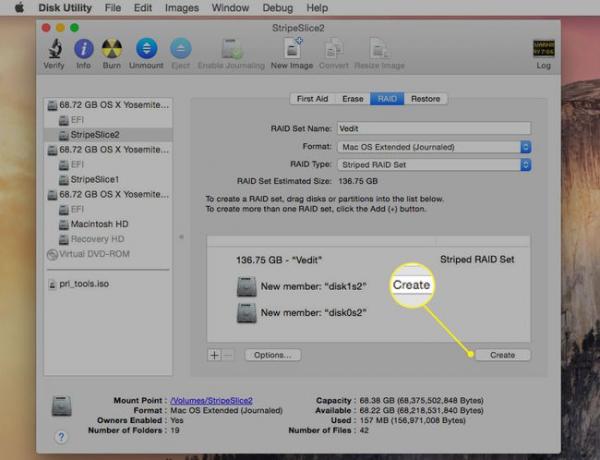
「RAIDの作成」警告シートがドロップダウンし、RAIDアレイを構成するドライブ上のすべてのデータが消去されることを通知します。 クリック 作成 続ける。
RAID 0ストライプセットの作成中に、ディスクユーティリティはRAIDセットを構成する個々のボリュームの名前をRAIDスライスに変更します。 次に、実際のRAID 0ストライプセットを作成し、Macのデスクトップに単一のハードドライブボリュームとしてマウントします。
作成するRAID0ストライプセットの合計容量は、セットのすべてのメンバーによって提供される合計スペースから、RAIDブートファイルとデータ構造のオーバーヘッドを差し引いたものに等しくなります。
選ぶ ディスクユーティリティ そして、RAID 0ストライプセットを、Mac上の他のディスクボリュームであるかのように使用します。
新しいRAID0ストライプセットをバックアップします
RAID 0ストライプセットの作成が完了したので、その使用に関するいくつかのヒントを次に示します。
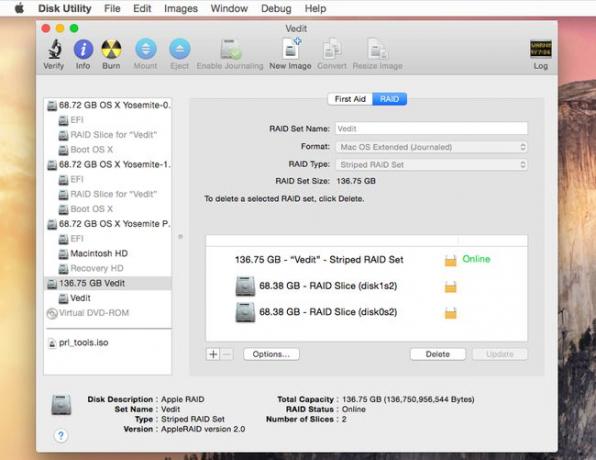
繰り返しになりますが、RAID0ストライプセットによって提供される速度は解放されません。 これは、パフォーマンスとデータの信頼性の間のトレードオフです。 1つのドライブが失われると、RAID0ストライプセット上のすべてのデータが失われます。
ドライブの障害に備えるには、時折のバックアップを超えたバックアップ戦略が必要です。 の使用を検討してください バックアップソフトウェア あらかじめ決められたスケジュールで実行されます。
RAID 0ストライプセットは、システムのパフォーマンスを大幅に向上させることができ、ビデオ編集アプリケーション、Photoshopなどの特定のアプリケーションの速度を上げるための優れた方法です。 ゲームがI / Oバウンドの場合、ゲームでさえ高速です—ハードドライブからのデータの読み取りまたは書き込みを待機します。
RAID 0ストライプセットを作成した後は、ハードドライブの速度が遅いことに不満を言う理由はありません。
