MacOSディスクユーティリティは4つの人気のあるRAIDアレイを作成できます
macOS Sierra(10.12)は、RAIDサポートがApple Disk Utilityに戻ったことを確認しました。これは、OS X El Capitan(10.11)で削除された機能です。 ディスクユーティリティでRAIDサポートが復活したことで、使用する必要がなくなりました。 RAIDシステムを作成および管理するためのターミナル.
AppleはRAIDサポートをディスクユーティリティに戻しただけではありません。 これにより、ユーザーインターフェイスが十分に変更され、RAIDアレイを操作する以前の方法では、いくつかの新しいトリックを学ぶ必要がありました。
この記事の情報は、macOS Big Sur(11)からmacOS Sierra(10.12)に適用されます。
RAID 0、1、10、およびJBOD
ディスクユーティリティを使用して、これまで常に使用できたのと同じ4つのRAIDバージョンを作成および管理できます。
- RAID 0(ストライプ)
- RAID 1(ミラーリング)
- RAID 10(ストライプドライブのミラーセット)
- JBOD(Just a Bunch of Disks)
RAIDアレイを管理できる他のRAIDタイプとサードパーティのRAIDアプリがあります。 場合によっては、彼らはより良い仕事をします。
RAIDを使用する理由
RAIDアレイは、Macの現在のストレージシステムで発生する可能性のあるいくつかの問題を解決できます。 おそらく、大きなSSDが予算の範囲外であることに気付くまで、さまざまなSSD製品から利用できるようなより高速なパフォーマンスが必要です。 RAID 0は、妥当なコストでパフォーマンスを向上させるために使用できます。
同様に、必要に応じて高い信頼性が要求される場合は、RAID1を使用してストレージアレイの信頼性を高めることができます。 RAIDモードを組み合わせて、高速で信頼性の高いストレージアレイを作成することもできます。
最初にバックアップ
ディスクユーティリティでRAIDアレイを作成するプロセスには、アレイを構成するディスクの消去が含まれます。 これらのディスクに保持したいデータがある場合は、先に進む前にデータをバックアップしてください。 バックアップの作成についてサポートが必要な場合は、チェックアウトしてください Macバックアップソフトウェア、ハードウェア、およびMac用ガイド.
ストライプRAID0アレイの作成と管理
ディスクユーティリティを使用して、ストライプ(RAID 0)アレイを作成および管理します。このアレイは、2つ以上のディスク間でデータを分割し、ディスクからのデータの読み取りとディスクへのデータの書き込みに高速にアクセスできるようにします。
RAID0の要件
ディスクユーティリティでは、ストライプRAID 0アレイを作成するために、少なくとも2つのディスクが必要です。 ディスクが同じサイズまたは同じメーカーのものである必要はありませんが、最高のパフォーマンスと信頼性を確保するには、ストライプアレイのディスクが一致している必要があります。
RAID0アレイの故障率
最小値を超える追加のディスクを使用すると、全体的なパフォーマンスを向上させることができますが、アレイの全体的な障害率が高くなります。 アレイ内のすべてのディスクが同じであると仮定して、ストライプアレイの故障率を計算する方法は次のとおりです。
1-(1-単一ディスクの公開された失敗率)がアレイ内のスライス数に引き上げられました
スライスは、RAIDアレイ内の単一のディスクを指すために一般的に使用される用語です。 早く行きたいほど、失敗のリスクが高くなります。 あなたが持っている必要があります バックアップ計画が実施されている ストライプRAIDアレイを作成している場合。
ディスクユーティリティを使用してRAID0アレイを作成する
この例では、2つのディスクを使用して高速ストライプRAID0アレイを作成していると想定します。
発売 ディスクユーティリティ、/にありますアプリケーション/ユーティリティ/.
RAIDアレイで使用する2つのディスクがディスクユーティリティのサイドバーにあることを確認してください。 この時点で選択する必要はありません。 Macに正常にマウントされていることを確認してください。
選択する RAIDアシスタント ディスクユーティリティから ファイル メニュー。
-
RAIDアシスタントウィンドウで、を選択します ストライプ(RAID 0) 次に選択します 次.

RAID Assistantは、使用可能なディスクとボリュームのリストを表示します。 選択したRAIDタイプの要件を満たすディスクのみが強調表示され、選択できるようになります。 通常の要件は、 Mac OS拡張(ジャーナリング)としてフォーマット 現在の起動ドライブにすることはできません。
-
少なくとも2つのディスクを選択します。 選択することが可能です ディスクがホストする可能性のある個々のボリューム、ただし、RAIDアレイでディスク全体を使用することをお勧めします。 選択する 次 準備ができたら。
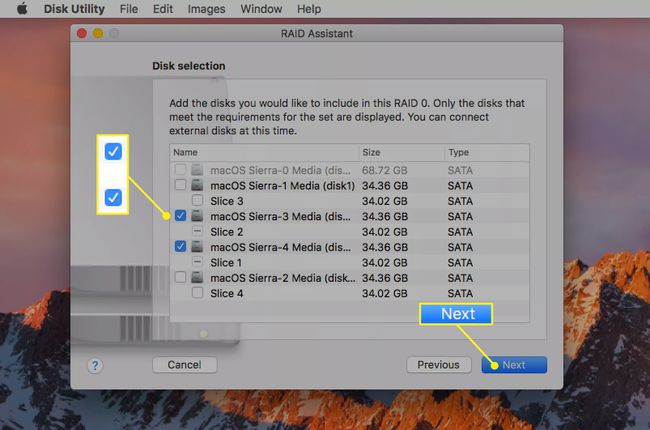
-
作成しようとしている新しいストライプ配列の名前を入力し、配列に適用する形式を選択します。 を選択することもできます チャンクサイズ. チャンクサイズは、配列が処理するデータの主なサイズと大まかに一致する必要があります。
たとえば、RAIDアレイを使用してmacOSオペレーティングシステムを高速化する場合、ほとんどのシステムファイルは一般にサイズが小さいため、64Kのチャンクサイズが適切に機能します。 ストライプ配列を使用してビデオまたはマルチメディアプロジェクトをホストする場合は、使用可能な最大のチャンクサイズを選択することをお勧めします。
このストライプアレイの一部として選択した各ディスクは消去およびフォーマットされ、ドライブ上の既存のデータがすべて失われます。
選択する 次.
RAID0アレイを作成するかどうかを確認するウィンドウが表示されます。 選択する 作成.
ディスクユーティリティは、新しいRAIDアレイを作成します。 プロセスが完了すると、RAIDアシスタントはプロセスが成功したことを示すメッセージを表示し、新しいストライプアレイがMacのデスクトップにマウントされます。
RAID0アレイを削除します
作成したストライプのRAID0アレイが不要になると、ディスクユーティリティはそれを削除して、個々のディスクに分解し、必要に応じて使用できるようにします。
発売 ディスクユーティリティ.
ディスクユーティリティのサイドバーで、削除するストライプアレイを選択します。 サイドバーにはディスクタイプが表示されないため、名前でディスクを選択する必要があります。 情報パネル(ディスクユーティリティウィンドウの右下のパネル)を見ると、正しいディスクであることが確認できます。 タイプには「RAIDセットボリューム」と表示されます。
情報パネルのすぐ上には RAIDを削除する ボタン。 ボタンが表示されない場合は、サイドバーで間違ったディスクが選択されている可能性があります。 選択する RAIDを削除する.
RAIDセットの削除を確認するように求めるウィンドウがドロップダウンします。 選択する 消去.
-
別のウィンドウがドロップダウンし、RAIDアレイの削除の進行状況が表示されます。 プロセスが完了したら、を選択します 終わり.
RAIDアレイを削除すると、アレイを構成するスライスの一部またはすべてが初期化されていない状態のままになる場合があります。 それは良い考えです すべてのディスクを消去してフォーマットします 削除されたアレイの一部でした。
RAID1アレイの作成と管理
macOSのディスクユーティリティのコンポーネントであるRAIDアシスタントは、複数のRAIDアレイをサポートします。 このセクションでは、ミラーアレイとも呼ばれるRAID1アレイの作成と管理について説明します。
ミラーリングされたアレイは、データを作成することで信頼性を高めることを主な目的として、2つ以上のディスクにデータを複製します 冗長性。ミラーリングされたアレイ内のディスクに障害が発生した場合でも、データの可用性は 中断。
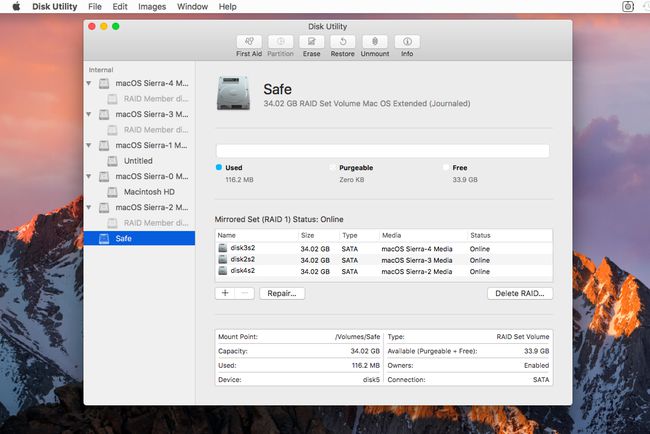
RAID1アレイの要件
RAID 1では、RAIDアレイを構成するために少なくとも2つのディスクが必要です。 アレイにディスクを追加すると、アレイ内のディスク数の累乗によって全体的な信頼性が向上します。 RAID 1の要件と信頼性の計算方法について詳しくは、次のURLをご覧ください。 RAID 1:ハードドライブのミラーリング.
ディスクユーティリティを使用してRAID1アレイを作成する
RAID 1ミラーアレイを構成するディスクがMacに接続され、デスクトップにマウントされていることを確認してください。
発売 ディスクユーティリティ、 にあります /Applications/Utilities/.
ミラーリングされたアレイで使用する予定のディスクがディスクユーティリティのサイドバーにリストされていることを確認します。 ディスクを選択する必要はありませんが、サイドバーに存在する必要があります。
選択する RAIDアシスタント ディスクユーティリティから ファイル メニュー。
開いたRAIDアシスタントウィンドウで、 ミラーリング(RAID 1) RAIDタイプのリストから、を選択します 次.
ディスクとボリュームのリストが表示されます。 ミラーリングされたアレイの一部にするディスクまたはボリュームを選択します。 どちらのタイプも選択できますが、ベストプラクティスは各RAIDスライスにディスク全体を使用することです。
の中に 役割 ディスク選択ウィンドウの列で、ドロップダウンメニューを使用して、選択したディスクをRAIDスライスまたはスペアとして使用する方法を選択します。 少なくとも2つのRAIDスライスが必要です。 ディスクスライスに障害が発生した場合、またはRAIDセットから切断された場合は、スペアが使用されます。 スライスに障害が発生するか切断されると、代わりにスペアが自動的に使用され、RAIDアレイは再構築プロセスを開始して、RAIDセットの他のメンバーからのデータでスペアを埋めます。
選択してから選択します 次.
RAID Assistantは、ミラーリングされたRAIDセットのプロパティを設定するように要求します。 これには、RAIDセットに名前を付けること、使用するフォーマットタイプを選択すること、およびチャンクサイズを選択することが含まれます。 一般的なデータとオペレーティングシステムを格納するアレイには64Kを使用します。 画像、音楽、またはビデオを格納する配列には、より大きなチャンクサイズを使用します。 データベースやスプレッドシートで使用される配列には、小さいチャンクサイズを使用してください。
ミラー化されたRAIDセットは、スライスに障害が発生した場合や切断された場合にアレイを自動的に再構築するように構成することもできます。 選択する 自動的に再構築 最適なデータ整合性を確保するため。 自動再構築により、再構築の進行中にMacの動作が遅くなる可能性があることに注意してください。
-
選択してから選択します 次.
RAIDアレイに関連付けられているディスクを消去してフォーマットしようとしています。 ディスク上のすべてのデータが失われます。 バックアップがあることを確認してください 続行する前に、これらのディスク上のコンテンツを確認してください。
RAID 1セットを作成するかどうかを確認するウィンドウが表示され、ドロップダウンします。 選択する 作成.
RAID Assistantは、アレイが作成されるときにプロセスバーとステータスを表示します。 完了したら、を選択します 終わり.
ミラーリングされたRAID1アレイにスライスを追加する
ミラーリングされたRAID1アレイにスライスを追加したい場合があります。 信頼性を高めるため、または問題が発生している古いスライスを置き換えるために、これを実行することをお勧めします。
発売 ディスクユーティリティ.
ディスクユーティリティのサイドバーで、RAID 1(ミラーリング)ディスクを選択します。 ディスクユーティリティウィンドウの下部にある情報パネルを調べると、正しい項目を選択したかどうかを確認できます。 タイプは「RAIDセットボリューム」と表示されます。
RAID 1アレイにスライスを追加するには、 プラス (+)情報パネルの上にあるボタン。
表示されるドロップダウンメニューから、 メンバーを追加 追加するスライスがアレイ内でアクティブに使用される場合。 選択する スペアを追加 新しいスライスの目的が、スライスに障害が発生した場合、またはアレイから切断された場合のバックアップとして機能することである場合。
-
ミラーリングされたアレイに追加できる使用可能なディスクとボリュームを一覧表示するウィンドウが表示されます。 ディスクまたはボリュームを選択してから、 選ぶ.
追加しようとしているディスクは消去されます。 バックアップがあることを確認してください それが保持するすべてのデータの。
RAIDセットにディスクを追加しようとしていることを確認するウィンドウがドロップダウンします。 選択する 追加.
シートにステータスバーが表示されます。 ディスクがRAIDに追加されたら、[ 終わり.
RAID1スライスを削除します
スライスが3つ以上ある場合は、RAID1ミラーからRAIDスライスを削除できます。 スライスを削除して別の新しいディスクに置き換えるか、バックアップまたはアーカイブシステムの一部として使用することをお勧めします。 RAID 1ミラーから取り外されたディスクには、通常、データが保持されます。 これにより、RAIDアレイに影響を与えることなく、データを安全な場所にアーカイブできます。
データを保持するには、削除されたスライスのファイルシステムのサイズを変更できる必要があります。 サイズ変更に失敗すると、削除されたスライスのすべてのデータが失われます。
ディスクユーティリティを起動します。
ディスクユーティリティのサイドバーからRAIDアレイを選択します。
[ディスクユーティリティ]ウィンドウには、ミラーリングされたアレイを構成するすべてのスライスが表示されます。 削除するスライスを選択してから、 マイナス (-) ボタン。
スライスを削除することと、削除されたスライスのデータが失われる可能性があることを認識していることを確認するウィンドウが表示されます。 選択する 削除する.
シートにステータスバーが表示されます。 削除が完了したら、を選択します 終わり.
RAID1アレイを修復する
修復機能は次のようになります。 ディスクユーティリティの応急処置、RAID1ミラーアレイのニーズに合わせたものを除きます。 ただし、ここでの修復の意味はまったく異なります。 基本的に、修復はRAIDセットに新しいディスクを追加し、RAIDセットの再構築を強制してデータを新しいRAIDメンバーにコピーするために使用されます。
「修復」プロセスが完了したら、失敗したRAIDスライスを削除し、修復プロセスの実行を求めるプロンプトを表示します。
修理は使用するのと同じです 追加 (+)ボタンと選択 新会員 追加するディスクまたはボリュームのタイプとして。 を使用して不良RAIDスライスを手動で削除する必要があるため マイナス (-)修復機能を使用する場合は、ボタンを使用できます 追加 (+) と 削除する (-) 代わりは。
ミラーリングされたRAID1アレイを削除する
ミラーリングされた配列を完全に削除して、配列を構成する各スライスをMacで一般的に使用できるように戻すことができます。
発売 ディスクユーティリティ.
ディスクユーティリティのサイドバーでミラーリングされたアレイを選択します。 情報パネルをチェックし、タイプが「RAID Set Volume」に設定されていることを確認して、正しい項目を選択したことを確認します。
情報パネルのすぐ上で、 RAIDを削除する.
ウィンドウがドロップダウンし、RAIDセットを削除しようとしていることを警告します。 ディスクユーティリティは、各RAIDスライスのデータを保持しながら、RAIDアレイを分解しようとします。 RAIDアレイの削除後、データが完全であるという保証はありません。 データが必要な場合は、選択する前にバックアップを実行してください 消去.
RAIDが取り外されると、シートにステータスバーが表示されます。 完了したら、を選択します 終わり.
RAID10またはRAID01の作成と管理
ディスクユーティリティとmacOSに含まれているRAIDアシスタントは、複合RAIDアレイ、つまり、ストライプ化されたRAIDセットとミラー化されたRAIDセットの組み合わせを含むアレイの作成をサポートします。
最も一般的な複合RAIDアレイは RAID 10 またはRAID01アレイ。 RAID 10は、RAID 1ミラーセットのペアのストライピング(RAID 0)(ミラーのストライピング)であり、RAID 01は、RAID 0ストライプセットのペアのミラーリング(ストライプのミラーリング)です。
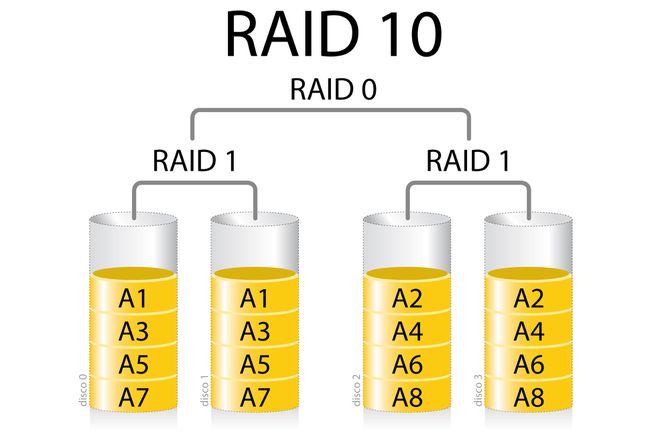
JaviMZN
この例では、ディスクユーティリティとRAIDアシスタントを使用してRAID10セットを作成します。 RAID 10がより一般的ですが、RAID01アレイの作成にも同じ概念を使用できます。
RAID 10は、ストライプアレイの速度を維持したいが、脆弱性を望まない場合によく使用されます。 単一のディスクに障害が発生すると、通常のストライプアレイでは、すべてのデータが失われます。 ミラーリングされたアレイのペアをストライピングすることにより、ストライピングされたアレイのパフォーマンスの向上を維持しながら、信頼性を向上させます。
信頼性の向上には、必要なディスク数が2倍になるという犠牲が伴います。
RAID10の要件
RAID 10には、2つのディスクの2つのストライプセットに分割された、少なくとも4つのディスクが必要です。 ディスクは同じメーカーのもので、同じサイズである必要がありますが、技術的には必須ではありません。
ディスクユーティリティを使用してRAID10アレイを作成する
RAID 10アレイを作成するには:
を使用して開始します ディスクユーティリティ そしてその RAIDアシスタント 2つのディスクで構成されるミラーアレイを作成します。
最初のミラーリングされたペアが作成されたら、このプロセスを繰り返して2番目のミラーリングされたペアを作成します。 理解を容易にするために、ミラーリングされた配列に次のような名前を付けることができます。 Mirror1 と Mirror2。
この時点で、次の名前の2つのミラー配列があります。 Mirror1 と Mirror2.
を使用してストライプ配列を作成します Mirror1 と Mirror2 ストライプRAIDアレイを作成するための指示に従って、RAID10アレイを構成するスライスとして。 プロセスの重要なステップは、選択することです Mirror1 と Mirror2 ストライプアレイを構成するディスクとして。
ストライプアレイを作成する手順が完了すると、複合RAID10アレイの作成が完了します。
JBODアレイの作成と管理
ディスクユーティリティが作成できる最終的なRAIDセットは、一般にJBOD(Just a Bunch of Disks)と呼ばれます。これはディスクの連結です。 技術的には、RAID0やRAID1のように、認識されているRAIDレベルではありません。 それでも、複数のディスクを使用してストレージ用の単一の大きなボリュームを作成するのに便利な方法です。
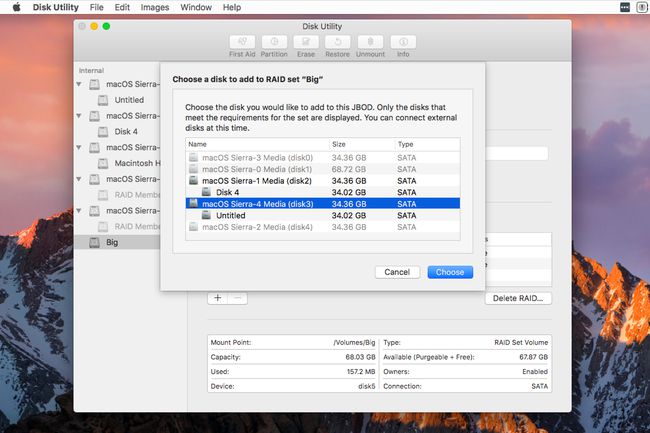
JBOD要件
の要件 JBOD配列の作成 緩いです。 アレイを構成するディスクは複数のメーカーのものである可能性があり、ディスクのパフォーマンスを一致させる必要はありません。
JBODアレイは、パフォーマンスの向上も信頼性の向上も提供しません。 データ回復ツールを使用してデータを回復することは可能かもしれませんが、単一のディスク障害がデータの損失につながる可能性があります。 すべてのRAIDアレイと同様に、バックアップ計画を立てることをお勧めします。
ディスクユーティリティを使用してJBODアレイを作成する
開始する前に、JBODアレイに使用するディスクがMacに接続され、デスクトップにマウントされていることを確認してください。
発売 ディスクユーティリティ、/にありますアプリケーション/ユーティリティ/.
ディスクユーティリティから ファイル メニュー、選択 RAIDアシスタント.
RAIDアシスタントウィンドウで、を選択します 連結(JBOD) 次に選択します 次.
表示されるディスク選択リストで、JBODアレイで使用する2つ以上のディスクを選択します。 ディスク全体またはディスク上のボリュームを選択できます。
選択して選択します 次.
JBOD配列の名前、使用する形式、およびチャンクサイズを入力します。 JBOD配列では、チャンクサイズはほとんど意味がないことに注意してください。 それでも、マルチメディアファイルには大きなチャンクサイズを選択し、データベースとオペレーティングシステムには小さなチャンクサイズを選択するというAppleのガイドラインに従うことができます。
選択してから選択します 次.
JBODアレイを作成すると、アレイを構成するディスクに現在保存されているすべてのデータが消去されるという警告が表示されます。 選択する 作成.
RAIDアシスタントは、新しいJBODアレイを作成します。 完了したら、を選択します 終わり.
JBODアレイにディスクを追加する
JBODアレイのスペースが不足した場合は、アレイにディスクを追加することでサイズを増やすことができます。
既存のJBODアレイに追加する予定のディスクがMacに接続され、デスクトップにマウントされていることを確認してください。
発売 ディスクユーティリティ 開いていない場合。
ディスクユーティリティのサイドバーで、前に作成したJBODアレイを選択します。
正しいアイテムを選択したことを確認するには、情報パネルを確認してください。 タイプフィールドには「RAIDセットボリューム」と表示されているはずです。
を選択 プラス (+)情報パネルの上にあるボタン。
使用可能なディスクのリストから、JBODアレイに追加するディスクまたはボリュームを選択します。 選択する 選ぶ 続ける。
ウィンドウがドロップダウンし、追加するディスクが消去され、ディスク上のすべてのデータが失われることを警告します。 選択する 追加.
ディスクが追加され、JBODアレイで使用可能なストレージスペースが増加します。
JBODアレイからディスクを削除する
問題はありますが、JBODアレイからディスクを削除することは可能です。 削除するディスクは、アレイの最初のディスクである必要があり、十分な空き領域が必要です。 削除する予定のディスクから残りのディスクにデータを移動するための残りのディスク 配列。 この方法でアレイのサイズを変更するには、パーティションマップを再作成する必要があります。 プロセスのいずれかの部分で障害が発生すると、プロセスが中止され、配列内のデータが失われます。
発売 ディスクユーティリティ サイドバーからJBODアレイを選択します。
ディスクユーティリティは、アレイを構成するディスクのリストを表示します。 削除するディスクを選択し、 マイナス (-) ボタン。
プロセスが失敗した場合にデータが失われる可能性があることについて警告されます。 選択する 削除する 続ける。
削除が完了したら、を選択します 終わり.
JBOD配列を削除します
JBODアレイを削除して、JBODアレイを構成する各ディスクを一般的な使用に戻すことができます。
発売 ディスクユーティリティ.
ディスクユーティリティのサイドバーからJBODアレイを選択します。
情報パネルの下のタイプフィールドに「RAIDセットボリューム」と表示されていることを確認します。
選択する 消去.
ウィンドウがドロップダウンし、JBOD配列を削除すると、配列内のすべてのデータが失われる可能性があることを警告します。 選択する 消去.
JBODアレイが削除されたら、 終わり.
