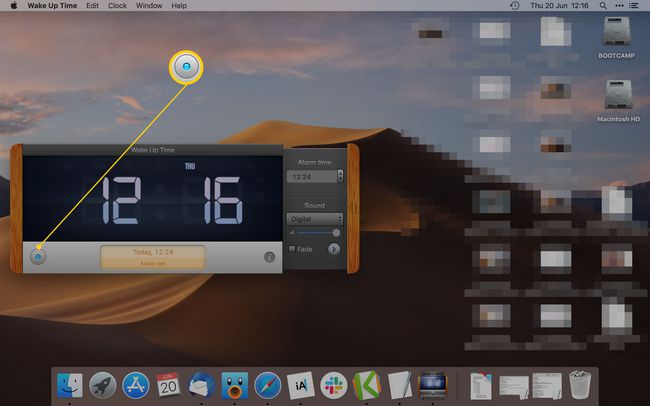Macでアラームを設定する方法
毎日 Macコンピューター ほとんどのベッドサイドバージョンよりも多くの機能を備えた便利な目覚まし時計機能が含まれています。 Macを朝の目覚めの手段として使用する人はほとんどいないでしょうが、他の方法が利用できない場合は、目覚めさせたり、予定を思い出させたりするのに最適な方法です。 Macでアラームを設定する方法は次のとおりです。
これらの手順は、macOSを搭載したすべてのMacで機能します。
カレンダーを使用してアラームを設定する方法
を使用して カレンダーアプリ アラームを設定する最も簡単な方法の1つです。
-
ドックから、を選択します カレンダー アプリ。
カレンダーがドックにない場合は、開きます 発射台 アプリライブラリにリストされていることを確認します。 を押すこともできます 指示+スペースキー キーボードで、次のように入力します カレンダー.
-
アラームを追加する日付を選択します。
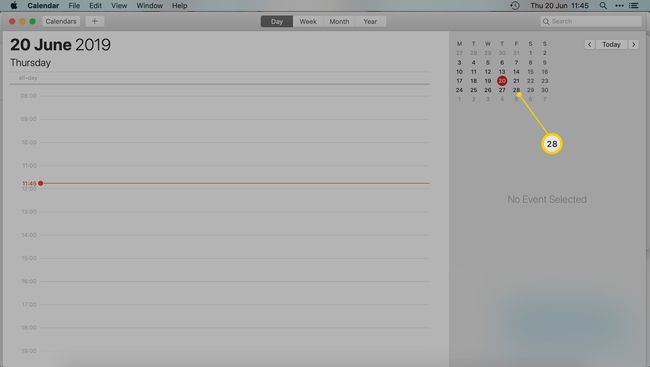
アラームを追加する時刻に対応するスペースをダブルクリックします。 たとえば、午後3時30分にアラームが必要な場合は、午後3時の間のスペースを選択します。 午後4時
-
イベントまたはリマインダーの名前を入力します。
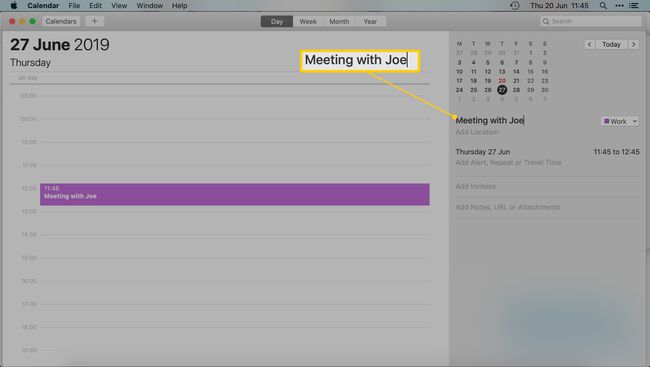
どこに行くかを思い出させたい場合は、場所を追加します。 メモ、添付ファイル、または出席者の名前を追加することもできます。
-
選択する アラートを追加.
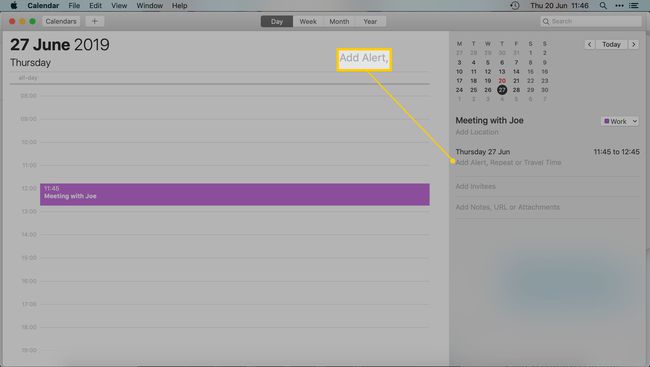
-
を選択 アラート ドロップダウンメニューを使用して、通知するタイミングを選択します。
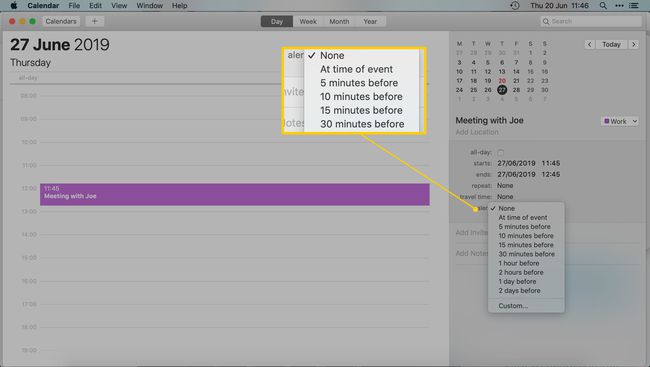
選択する カスタム カスタムの時間の長さを設定します。 複数のアラートを追加するには、前のアラートにカーソルを合わせてプラス記号を選択します( + ) その次。
アラートまたはイベントを削除するには、イベントを右クリックして[ 消去、またはイベントを選択してを押します 消去.
リマインダーを使用してアラームを設定する方法
リマインダーは、Macにインストールされ、すぐに使用できる別のアプリです。 特定のタスクを思い出させるので、アラームを設定するのに最適です。
-
選択する 発射台 > リマインダー.
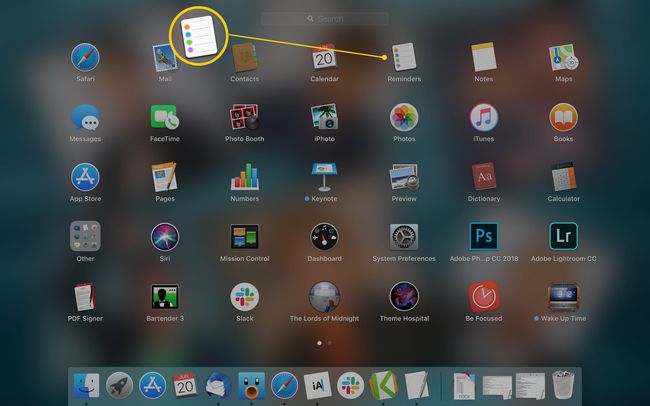
-
を選択 + アイコン。
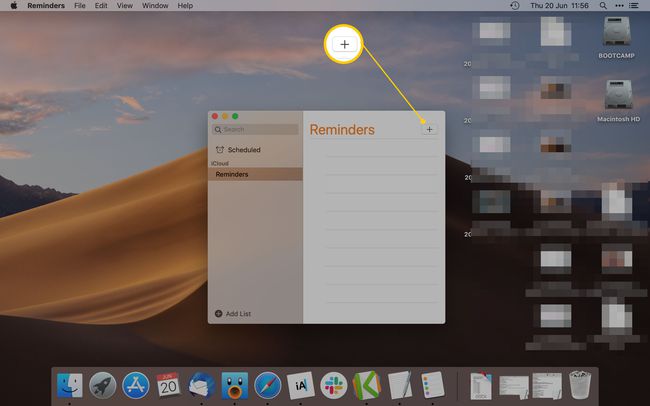
アラームに名前を付けます。
-
を選択 私 アイコン(情報)。
または、リマインダーの名前を右クリックします。
-
の中に 私に思い出させる セクション、選択 ある日.
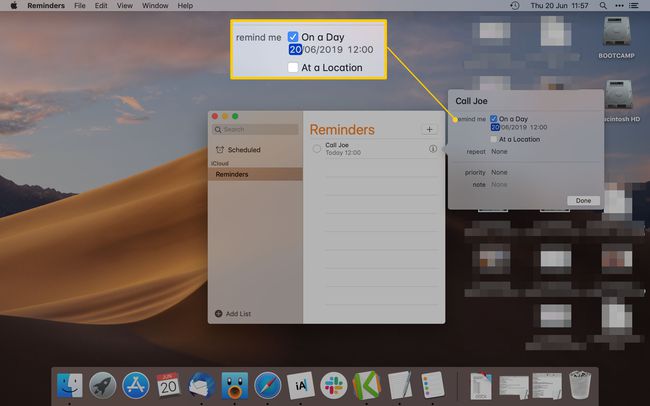
通知する日時を入力します。
-
選択する 終わり.
![[完了]ボタンを強調表示するMacリマインダーアプリ](/f/647e7b58030ac9399a860338ba26c818.jpg)
リマインダーを削除するには、リマインダーを右クリックして、 消去.
Siriを使用してアラームを設定する方法
SiriはiPhoneまたはiPadにアラームを設定できます。 ただし、Macでは、Siriはリマインダーアプリを介してのみリマインダーを設定できます。
MacでSiriを有効にする必要があります。 に移動 システム環境設定 > Siri > AskSiriを有効にする Siriが機能しない場合。
-
設定したキーの組み合わせをタップしてSiriを開きます。
デフォルトでは、長押しします 指示+スペース キーボードで。
言う アラームを設定する その後に設定したい時間が続きます。
-
Siriは、アラームを設定することはできないと述べていますが、リマインダーを設定することはできます。
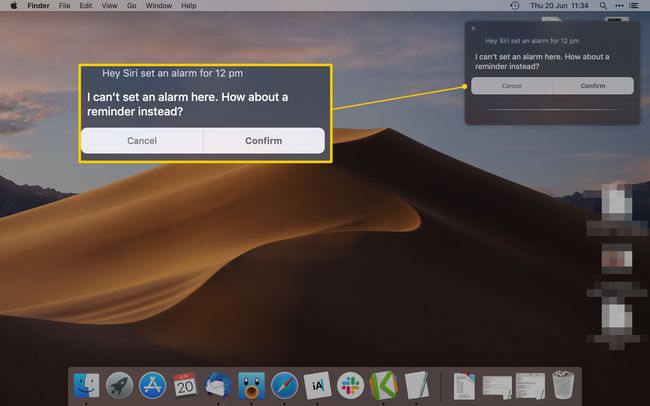
-
選択する 確認 または言う はい Siriに。
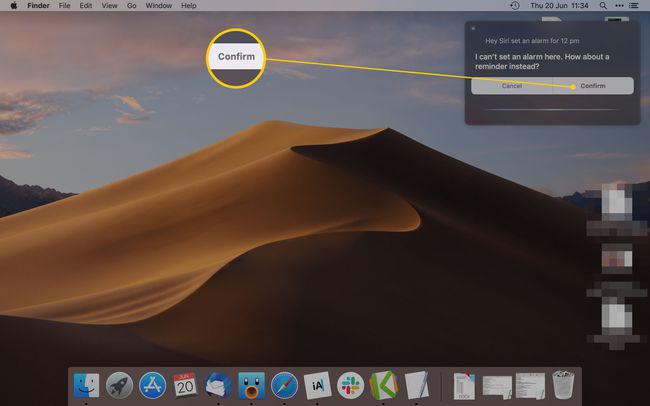
ウェイクアップ時間を使用してアラームを設定する方法
Macの組み込みアプリだけでなく、サードパーティのアプリを使用してアラームを設定することもできます。 で利用可能な無料アプリであるWakeUpTimeの使用をお勧めします。 Mac App Store.
アプリがインストールされたら、起動します 発射台、次に選択します ウェイクアップタイム.
-
下 目覚まし時間、アラームを設定する時間を入力します。
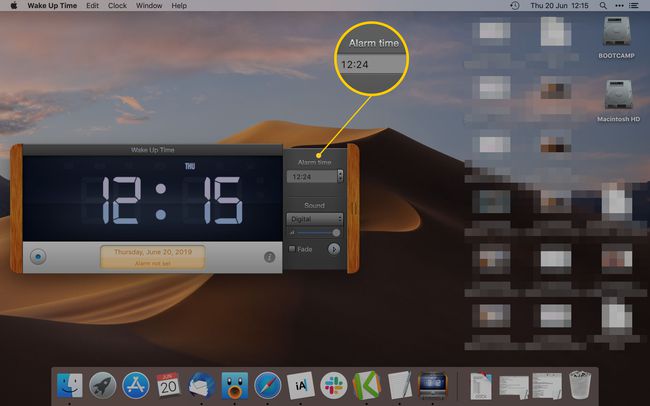
アラームを特定の音にしたい場合は、をタップします 音 メニューから聞きたい音を選択します。
-
を選択 青いボタン アプリの左下隅にあるアラームを設定します。