IPhoneおよびiPad用のNotesでスケッチを作成する方法
知っておくべきこと
- タップ 作曲、次に選択します マークアップ (ペン先)。 描画ツールと色を選択してから、スケッチを開始するか、手書きのメモを書きます。
- 図面の一部を消去するには、をタップします 消しゴム 次に、消去する場所をタップします。 タップ 元に戻す エラーを元に戻します。 タップ 終わり 終了時。
- 使用 回転する 画像を回転させるボタン。 をタップします ルーラー 図面を整列します。 タップ 共有 ソーシャルメディア、テキスト、または電子メールを介してそれを共有します。
この記事では、の使用方法について説明します iOSノートアプリ スケッチ、図面、落書きを作成します。 Notesを強力な描画ツールと メモを取るアプリ. 情報はiOS12以降に適用されます。
メモを使用してiPhoneまたはiPadでスケッチする方法
iPhoneまたはiPadで新しいスケッチまたはインラインスケッチを追加するには:
iOSデバイスでメモアプリを開きます。
を選択 作曲 ボタン。鉛筆が付いた四角で示されます。
-
スケッチを開始するには、を選択します ペン先 ボタン。ペン先が入った円で示されます。
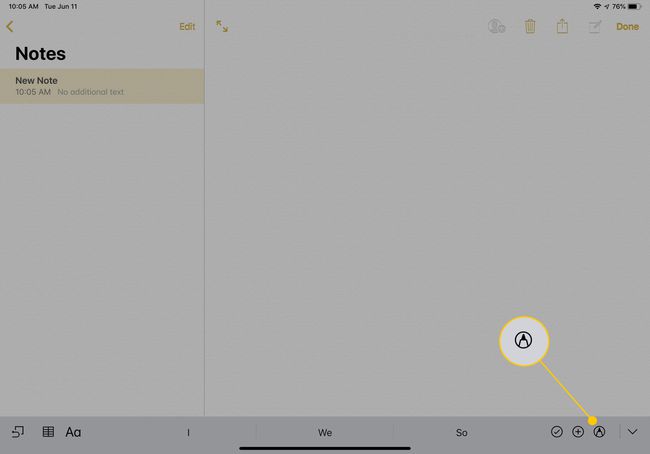
画面キーボードが表示されている場合、ボタンはツールバーの右側のキーボードの上にあります。
-
iOS 12を使用している場合は、をタップして完全なスケッチを作成します プラス記号付きの円形ボタン と選択 スケッチを追加.
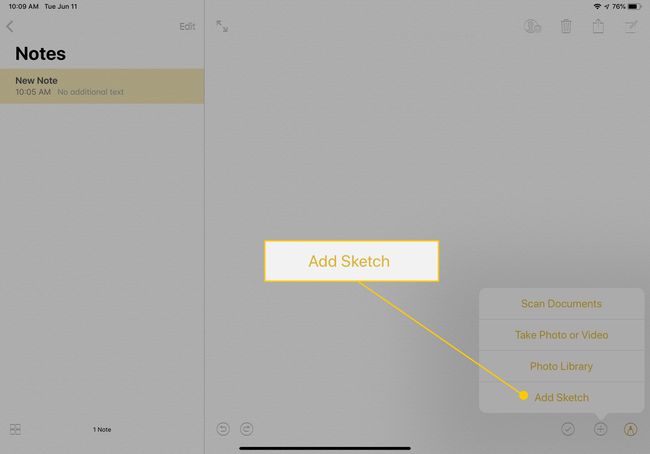
テキスト内のカーソルが置かれている場所に図面が表示されます。 メモを入力すると、テキストの後にスケッチが表示されます。
スタンドアロンのスケッチパッドを使用して描画する方法
スケッチパッドを使用する場合でもインラインツールを使用する場合でも、基本は同じです。 ペン、マーカー、鉛筆の3種類のブラシから選択します。 鉛筆を使用して図形を描画し、描画のフレームとシェーディングを行います。 ペンとマーカーを使用して、立体的な描画を作成します。
iOS14には さらに多くの描画機能.
さまざまな色の選択肢があります。 iPhoneをポートレートモードで保持すると、1つの色だけが表示されます。 色をタップすると、色の配列が表示されます。 色付きの円を左または右にスワイプして、これらの色をスクロールします。 色を選択すると、アクティブなブラシサイズの先端がその色に変わり、どのブラシがアクティブであるかを簡単に確認できます。
スケッチパッドには、回転ボタンと定規ツールの2つの追加ツールがあります。 回転ボタンは画面の右上隅にあります。 右上隅に矢印が曲がった箱のように見えます。 このボタンは、画像を反時計回りに90度回転させます。
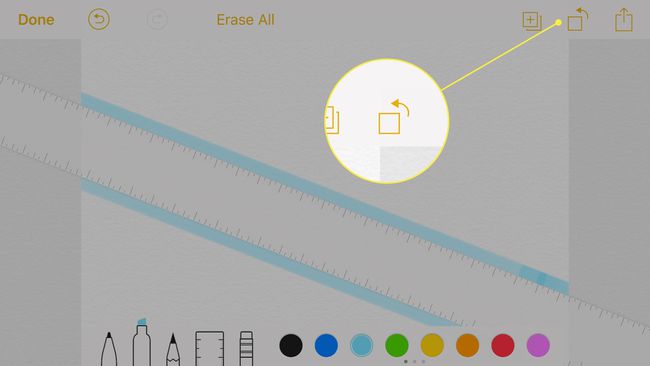
ルーラーツールは、指で操作できるルーラーを画面に配置します。 定規をスケッチパッドの任意の場所にドラッグし、定規に2本の指を置き、一方の指をもう一方の指の周りで円を描くように動かして回転させます。 定規は、回転させている間、角度を表示します。これは、正確な角度が必要な場合に最適です。 画面に定規が表示されている状態で、定規の横に描画したものはすべて定規に揃えられます。
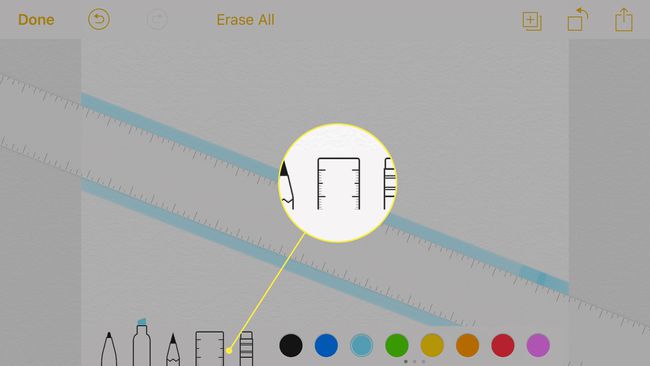
図面を終了するには、を選択します 終わり. いつでもスケッチに戻って編集できます。
インラインスケッチを使用してオブジェクトを落書きする方法
インラインスケッチツールとフルスケッチツールは、同じ基本ツールの2つのバージョンのように見えるかもしれませんが、それらは異なります。 インラインスケッチを使用すると、オブジェクトを使用して描画できます。 これは、指やスタイラスを画面に置いてから再び持ち上げるまでに描くすべてのものがオブジェクトであることを意味します。 あなたが描く場合 NS、指を持ち上げて、別の指を描きます NS、2つの異なるオブジェクトがあります。
これは、インラインスケッチツールでの消しゴムの動作を変更するため、重要な違いです。 消しゴムは3つのブラシサイズの隣にあります。 消しゴムは、触れた領域を消去する代わりに、触れたオブジェクト全体を削除します。 2番目のSのいずれかの部分に触れると、S全体が消えます。
間違えた場合は、 元に戻す ボタンをクリックして間違いを消去します(または[元に戻す]ボタンを使用して消去ミスを消去解除します)。 [元に戻す]ボタンは、左向きの曲線矢印が付いた円で、画面の上部にあります。 何かを元に戻すと、[元に戻す]ボタンの横に[やり直し]ボタンが表示されます。 見た目は同じですが、矢印は右を向いており、[元に戻す]ボタンで消去したものはすべてやり直します。
インラインスケッチには、セレクターという独自のツールもあります。 セレクターをアクティブにすると、画面上に描画して、描画したオブジェクトを選択できます。 セレクターが触れるものはすべて選択されます。 これらのオブジェクトを移動するには、選択範囲を指で押したまま、新しい場所に移動します。 選択範囲をすばやくタップすると、選択範囲を切り取り、コピー、削除、または複製するためのオプションを含むメニューが表示されます。
落書きが終わったら、をタップします NS 画面の右下隅にあるボタン。 インラインスケッチに戻って編集することはできないため、保存する前に終了してください。
メモスケッチを共有する方法
絵を友達や家族と共有しましょう。 インラインスケッチツールを使用する場合は、作業を共有する前に必ずツールを終了してください。
インラインスケッチを共有するには、スケッチを含むメモを開き、スケッチをダブルタップして、切り取り、コピー、削除、または削除するオプションを表示します。 共有 スケッチ。 タップすると 共有、共有シートが開きます。 スケッチをテキストメッセージ、メール、Twitter、Facebookで共有するか、カメラロールに保存するかを選択できます。
作業中に完全なスケッチパッドの図面を共有するには、をタップします 共有 画面上部のボタン。
説明されたメモ内の描画
iOS 12には、Notesアプリ用に2つの描画オプションがありました。 iOS 13以降では、Appleは2つのオプションを統合しました。
スケッチパッド
フルスケッチパッドは、プロのツールのように設計されています。 3つのブラシサイズ、多くの色、消しゴム、定規から選択します。 スケッチも回転できます。 図面はNotesにブロックとして表示され、いつでも編集できます。 このツールは、iPadの描画に最適です。 アップルペンシル.
インラインスケッチ
これらは、テキストと統合する簡単な描画として意図されています。 インラインスケッチには境界線がないため、入力した単語と図面の間の移行はシームレスです。 インラインスケッチは、スケッチパッドほど多くの色(黒、青、緑、黄色、および赤のみ)を提供せず、ルーラーツールがなく、異なる消しゴム機能を使用します。 インラインスケッチには、スケッチパッドでは使用できない選択ツールが含まれています。
2つの最大の違いは、インラインスケッチは保存後に編集できないことです。 また、インラインスケッチツールには、アーティストが描画パッド上に簡単に落書きを作成できる機能がありますが、専門家はその機能を軽視してはなりません。
