サムスンのラップトップをリセットする方法
知っておくべきこと
- Samsungラップトップを起動し、すぐにF4キーを数回タップします。 これにより、SamsungRecoveryが起動します。
- 選択する コンピューターの工場出荷時のリセット リセットプロセスを開始します。
この記事では、Windows10を実行しているSamsungラップトップを工場出荷時の設定にリセットする方法について説明します。
Samsungラップトップをリセットすると、通常、ハードドライブ上のすべてではないにしても一部のデータが削除されます。 必ずデータをバックアップしてください あなたが始める前に。
サムスンの回復でサムスンのラップトップをリセットする方法
多くのSamsungラップトップには、SamsungRecoveryと呼ばれるユーティリティが付属しています。 これは、Windows10のデフォルトの[このPCをリセットする]に代わる、より速く、それほど複雑ではありません。 使い方はこちらです。
サムスンのラップトップを再起動または再起動する必要がありますか? 私たちのガイド Windowsを正しく再起動する方法 助けられる。
Samsungラップトップを起動します(または、すでにオンになっている場合は再起動します)。 すぐに押す F4 繰り返し。 ラップトップが起動したら、すばやくタップし続けます。 SamsungRecovery画面が表示されます。
-
選択する コンピューターの工場出荷時のリセット.
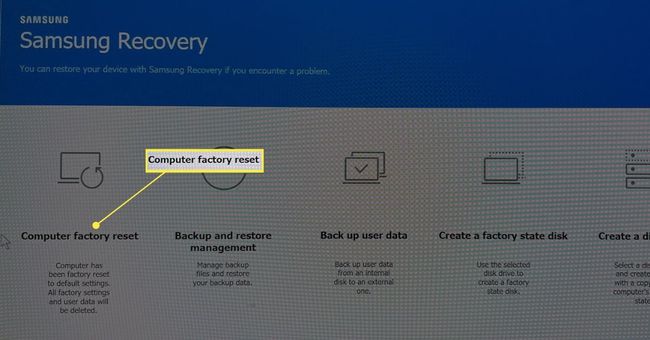
-
リセットプロセス中にインストールされるWindows10のバージョンに関する情報と、ラップトップ上のデータが失われることを警告する画面が表示されます。
警告画面をよく読んで理解してください。
選択する 工場出荷時のリセットを開始 続ける。
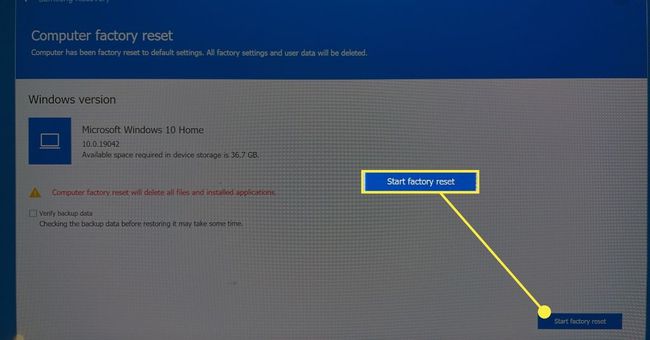
-
確認画面が表示されます。 選択する Ok.
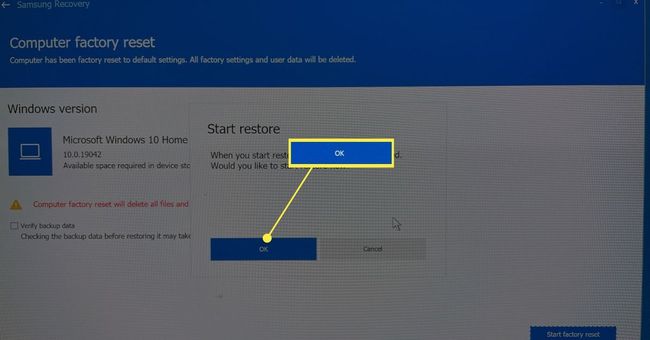
プログレスバーのある画面が表示され、リセットが開始されます。 これには最大30分かかる場合があります。 リセットが完了すると、ポップアップメッセージが表示されます。 選択する Ok ラップトップを再起動します。67。
リセットが完了すると、Samsungラップトップが再起動します。 ラップトップが起動すると、Windows10のセットアップが開始されます。 Windows 10のセットアップをすぐに終了することも、ラップトップの電源を切って後でWindowsをセットアップすることもできます。
Windows10でSamsungラップトップをリセットする方法
Samsungラップトップをリセットすると、工場出荷時の設定に戻ります。 これにより、ラップトップのハードドライブからほとんどのデータが消去され、Windowsがデフォルトに戻ります。 リセットが完了したら、Windowsの初回セットアップを完了する必要があります。
を開きます 始める メニュー。
-
開ける 設定.
![[設定]オプションが選択されたWindowsのスタートメニュー](/f/e11fa0b18acfe4acf0f04e2c22f4e814.jpg)
-
タップ 更新とセキュリティ.
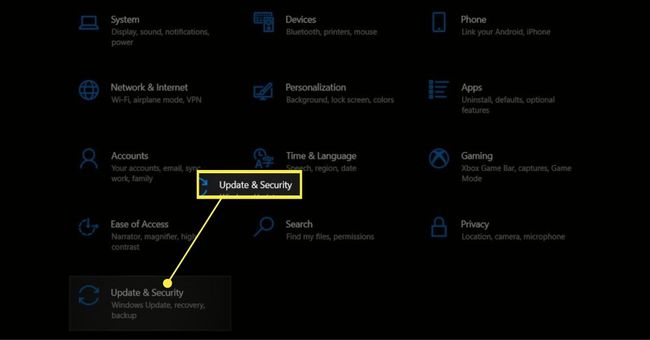
-
選択する 回復.

-
上部にある[リカバリ]メニューの[このPCをリセット]セクションを見つけます。 タップ はじめに.
![Windows10のリカバリメニューの[はじめに]オプション](/f/f09320283fadda0d4e210aef323423ee.jpg)
-
ウィンドウが開き、2つのオプションが表示されます。 これらはそれぞれSamsungラップトップをリセットしますが、詳細は異なります。 ご希望のオプションを選択してください。
- 私のファイルを保管してください:これにより、すべてのアプリが削除され、Windowsがリセットされますが、個人ファイルは削除されません。 ラップトップを保持する予定がある場合は、これを選択してください。
- すべてを削除します:これにより、すべてのアプリとファイルが削除され、Windowsがリセットされます。 あなたがラップトップを売ったり贈ったりすることを計画しているなら、それは最良の選択肢です。

-
しばらくすると、新しいウィンドウが表示され、さらに2つのオプションが表示されます。 好みのオプションをタップします。
- クラウドダウンロード:これにより、リセットの一部として最新バージョンのWindows10がダウンロードおよびインストールされます。 インターネット接続が必要で、通常、ローカルでの再インストールよりも時間がかかります。
- ローカル再インストール:これは、現在インストールされているWindows10のバージョンを使用してリセットされます。 インターネット接続は必要ありませんが、リセット後にアップデートをダウンロードしてインストールする必要があります。

-
次のウィンドウには、これまでに選択した設定が一覧表示されます。 それらを調べてタップします 次 それらが正しければ。 選択する 戻る 変更を加える。
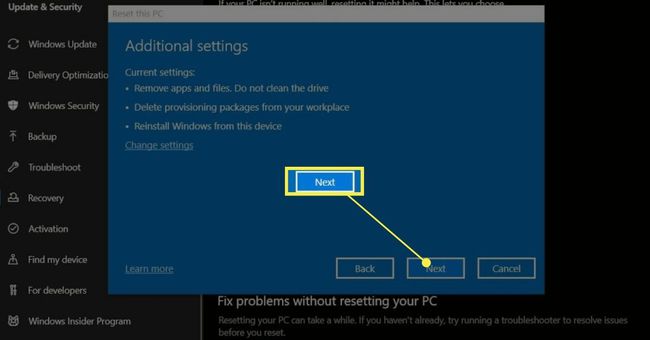
-
リセットプロセスを説明する最終確認が届きます。 タップ リセット 続行する準備ができたら。
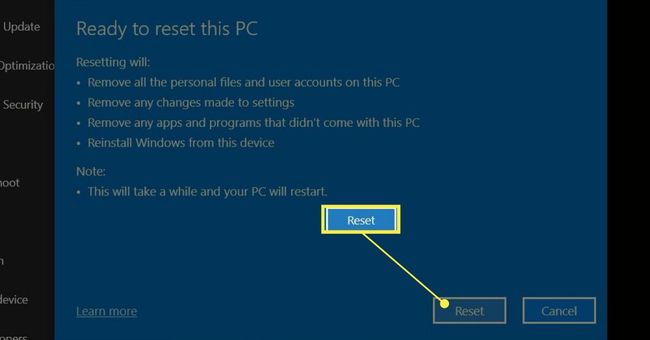
リセット中は、Samsungラップトップを無人のままにしておくことができます。 このプロセスには、ラップトップの使用年数と選択したリセットオプションに応じて、通常15分から1時間かかります。
完了すると、SamsungラップトップはWindowsの初回セットアッププロセスを開始します。 Windowsをすぐにセットアップすることも、ラップトップをシャットダウンして後でセットアップを完了することもできます。
パスワードなしでSamsungラップトップをリセットするにはどうすればよいですか?
上記のSamsungRecoveryメソッドを使用して、パスワードなしでSamsungラップトップをリセットできます。 または、 Windows10のクリーンな再インストールを実行します.
よくある質問
-
Samsungラップトップのパスワードをリセットするにはどうすればよいですか?
あなたはできる Windowsパスワードをリセットする サムスンのラップトップで サインインオプション > パスワード > 変化する. 現在のパスワードを入力し、を選択します 次、使用する新しいパスワードを入力します。
-
Samsungラップトップキーボードをデフォルトにリセットするにはどうすればよいですか?
開ける デバイスマネージャ、拡大 キーボード を右クリックします。 次に、 デバイスのアンインストール その後、ラップトップを再起動します。 Windowsは、再起動時にキーボードを自動的に再インストールします。
-
Samsungラップトップのリセットにはどのくらい時間がかかりますか?
ラップトップの構成によっては、リセットプロセスが完了するまでに5〜15分かかる場合があります。
