IPhoneでリマインダーを設定する方法
iOSリマインダーアプリを使用して、プロジェクト、用事、やることリストについていく。 利便性を高めるために、 Siri 簡単な音声コマンドでリストに新しいリマインダーを追加できますが、リストを手動で作成、管理、表示することもできます。 iPhoneまたはiPadを使用して、Siriの有無にかかわらず、リストやリマインダーを作成する方法など、リマインダーアプリの使用方法を学びます。 iOS 12 またはそれ以降。
iPhoneでリマインダーを設定する方法
リマインダーアプリでは、リマインダーとリストの2つの形式を使用できます。 iPhoneで新しいリマインダーを作成するには:
リマインダーアプリを開き、 新しいリマインダー 左下隅にあります。
の中に 新しいリマインダー 画面で、リマインダーのタイトルと関連するメモを入力します。
-
選んでいいですよ 追加 リマインダーをそのまま設定しますが、リマインダーが意図したとおりに機能するためには、日付と時刻の情報を追加する必要があります。 選択する 詳細 オプションの日付、時刻、および場所の設定を選択します。
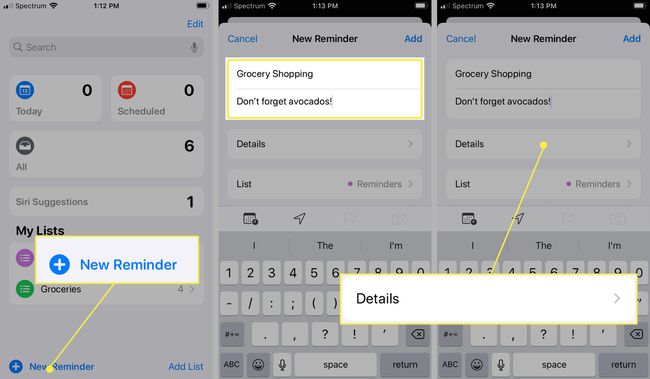
オプション:を切り替えます 日にち スライダーに オン ポジション。 次に、リマインダーの日付を設定し、リマインダーを繰り返すかどうかを選択します。
オプション:を切り替えます 時間 スライダーに オン 前の手順で指定した日付にリマインダーの時間を配置して選択します。
-
オプション:を切り替えます 位置 スライダーに オン ポジション。 リマインダーアプリは GPS 指定された場所にいつ到着または出発するかを知る機能で、リマインダーをトリガーします。 場所を選択するときは、自宅、職場、またはその他のカスタムアドレスを選択します。
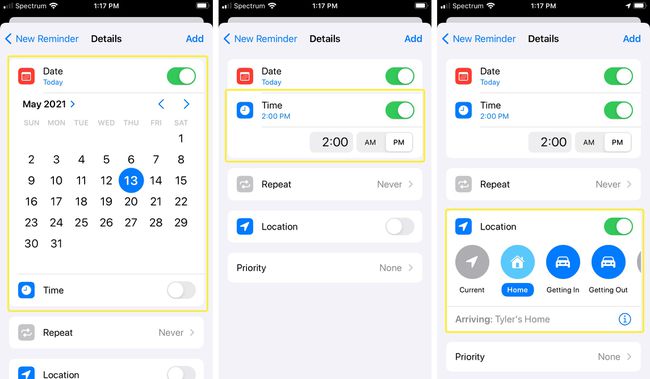
オプション:選択 優先順位 どちらかを選択します なし, 低い, 中くらい、 また 高い. デフォルトのオプションは なし. リマインダーアプリは、優先度に基づいてリスト内のアイテムを並べ替えません。 各アイテムに関連付けられている優先度のみが表示されます。
選択する 追加 リマインダーを保存します。
リマインダーアプリを使用してリストを作成する方法
リマインダーアプリでインタラクティブリストを作成することは、リマインダーを作成することに似ています。
Siriを使用している場合、リストにエントリを追加することはできますが、リマインダーアプリの外部でそれらのリストを表示、管理、または共有することはできません。 これらのタスクは、リマインダーアプリで実行されます。
リマインダーアプリを開き、 リストを追加 右下隅にあります。
の中に 新しいリスト フィールドに、リストのタイトルを入力します。 たとえば、次のように入力します 食料品リスト また やることリスト.
色付きのドットをタップして、リストを色分けするか、色に関連付けます。
-
選択する 終わり 空のリストを保存します。
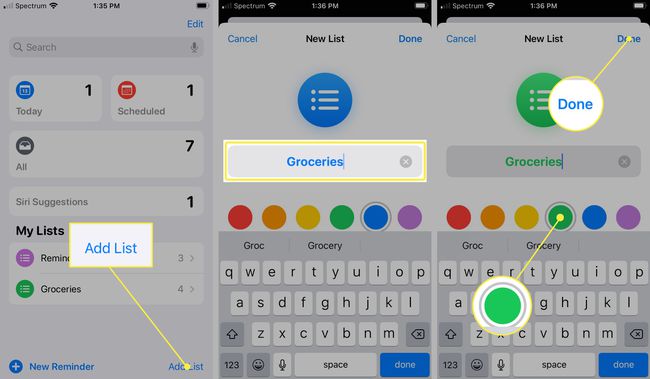
リストを再度開きます(下 マイリスト)そして、黒いスペースのどこかをタップしてアイテムを追加します。 または、 新しいリマインダー 右下隅にあります。
-
リスト項目を入力します。 を選択 カレンダー アイテムまたはアイテムのリマインダーを設定するアイコン 矢印 アイコンで場所を設定します。 繰り返してアイテムを追加します。
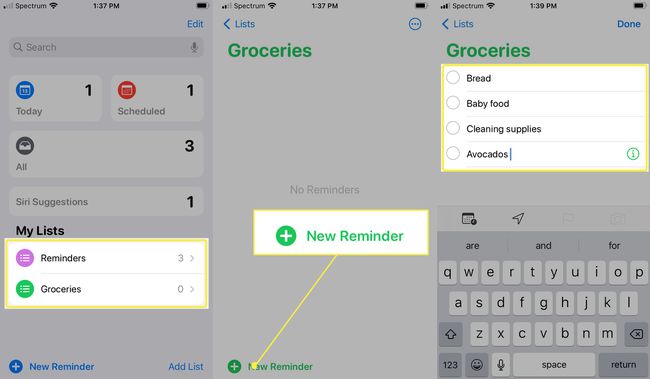
選択する 終わり アイテムの追加が終了したら。
を選択 編集 右上隅のメニュー(3つのドット)を使用して、リストの名前と外観を変更したり、順序を並べ替えたり、完成したアイテムを表示または非表示にしたり、リストを削除したりできます。
-
アイテムを完成させたら、アイテムの左側にある円をタップします。
個々のリストアイテムを削除するには、リストを右から左にスワイプしてタップします 消去.
-
選ぶ リスト リマインダーのメインメニューに戻ります。
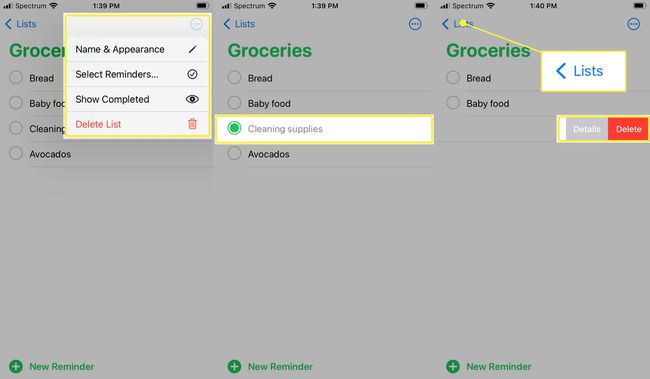
デフォルトのリストを割り当てるには、を起動します 設定 iPhoneで、下にスクロールして、 リマインダー > デフォルトリスト、次にリストを選択してデフォルトとして指定します。
iPhoneでSiriをアクティベートする方法
Siriをリマインダーアプリで使用する前に、iPhoneでSiriをアクティブにしてください。 方法は次のとおりです。
iPhoneのホーム画面で、 設定 アプリ、下にスクロールして、 Siriと検索.
-
Siriにアクセスするための2つのオプションのいずれか(または両方)を選択します。
- トグル 「HeySiri」を聞く スライダーに オン (緑)位置。
- トグル Siriのホームを押す スライダーに オン (緑)位置。
-
選択する Siriを有効にする 確認するために。
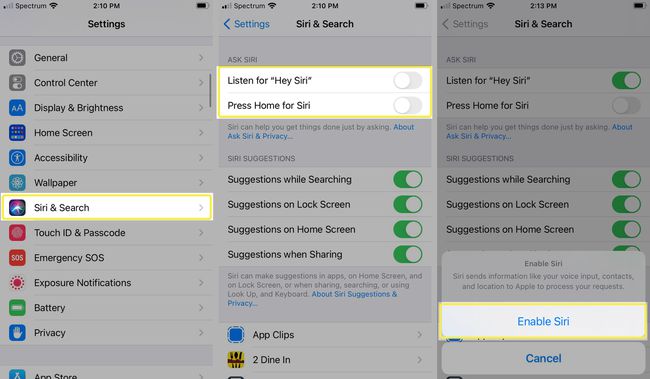
まだ行っていない場合は、セットアッププロセスを続行して開始します。
リマインダーアプリでSiriを使用する
リマインダーアプリを使用してリマインダーを作成する最も簡単な方法は、Siriをアクティブにして、「リマインダーをに」または「リマインダーをに設定」と言ってコマンドを開始することです。 これはSiriにアラートを出し、 リマインダー での予定ではなくアプリ カレンダー アプリまたはメモ ノート アプリ。 次に、リマインダーまたはリストアイテムの内容を話します。
次にいくつかの例を示します。
- 日時をリマインダー項目に関連付けるには、「火曜日の午後3時にオイル交換を行うようにリマインダーを送信してください」と言います。 または「7月7日午後3時にオイル交換を行うように通知してください。」
- 場所をリマインダーに関連付けるには、「家に帰ったら犬に餌をやるようにリマインダーを付けてください」または「仕事に着いたら第3四半期の予測について話し合うためにJohnDoeに電話するようにリマインダーを付けてください」と言います。
- 住所に関連付けられたリマインダーを設定するには、「ニューヨークのエニータウンのメインストリート123に到着したら、荷物を受け取るようにリマインダーを設定します」と言います。
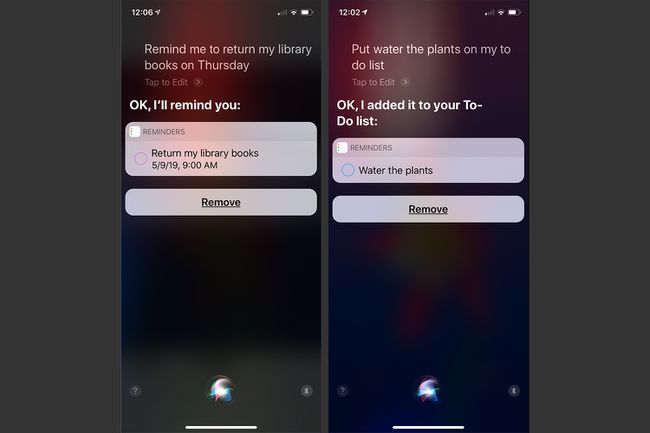
Siriがあなたの住んでいる場所と仕事をしている場所を理解するには、あなたの位置情報が 連絡先アプリ. Siriを使用して新しいリマインダーを作成すると、割り当てたデフォルトのリストに追加されます 設定 新しいアイテムを別のリストに追加するようにSiriに指示しない限り。 「土曜日のやることリストに購入フィルターを追加してください」のように言うと、指定したリストにエントリが表示されます。
リマインダーアプリを使用するタイミング
リマインダーアプリは、インタラクティブなリストマネージャーのようなものです。 iPhone、iPad、またはMacで、必要な数の個別のカスタム名リストを作成します。 各リストには、個別のToDoまたは項目がいくつでも含まれています。 各エントリには、オプションの日付と時刻、場所、優先度レベル、および自由形式のメモを関連付けることができます。 リストのアイテムを完成させたら、iPhoneをタップして手動で完了のマークを付けます。
リマインダーアプリはと統合されています Apple iCloud サービス。 コンテンツを作成または管理すると、iCloudアカウントにリンクされている互換性のあるコンピューターやモバイルデバイスと同期します。 その結果、インターネットに接続されたデバイスがあれば、必要なときに必要な場所でリストとリマインダーにアクセスできます。
出て、約? Apple Watchのデジタルクラウンをタップして、Siriに食料品リストにアイスクリームを追加するか、やることリストに「デッキを掃除する」ように指示します。
リマインダーリストを管理する
リマインダーアプリでリストを表示または管理する場合は、画面の下部をタップして、すべてのリストを含むメインメニューを表示します。 ここから、アプリで作成したすべてのリストにアクセスまたは管理できます。
各リストには固有のタイトルがあり、視覚的に参照できるように色分けすることができます。 たとえば、仕事関連のリストに青色、個人のリストに緑色、電話のリストに黄色、緊急のリストに赤色を割り当てます。
リストを開くには、その名前をタップします。 リストを削除するには、リストを開いて、をタップします 編集、次にタップします リストを削除. リストの表示順序を再編成するには、リストアイテムに指を置いたまま、上下にドラッグします。
iOS 14.5以降、リマインダーをタイトル、優先度、期日、または作成日で並べ替えたり、リマインダーリストを印刷したりできます。
他の人とリストを共有する
リマインダーは、iCloud for Windowsを実行するすべてのiOSモバイルデバイス、Mac、およびPC間で自動的に同期するように設定できます。 個々のリストを特定の人と共有することもできます。
リストを共有する前に、リストを開いてタップします 編集 リストを並べ替えたり、アイテムを削除したりします。 リストを共有するには、 人を追加する. リストの共有方法を選択してから、受信者を選択します。
