Surfaceタブレットをテレビにワイヤレスで接続する方法
知っておくべきこと
- Surfaceタブレットで、 アクションセンター 選択します 接続 利用可能なデバイスを確認して接続します。
- Surfaceデバイスは、を使用して互換性のあるディスプレイに接続します Miracast またはMicrosoftワイヤレスアダプタ(別売り)。
この記事では、MiracastまたはMicrosoftワイヤレスアダプターを使用してSurfaceをテレビにワイヤレスで接続する方法について説明します。 手順はすべてのMicrosoftSurfaceタブレットに適用されます。
Miracastを使用してSurfaceをテレビにワイヤレスで接続する
始める前に、テレビまたはモニターの製造元のWebサイトにアクセスして、ディスプレイがMiracastをサポートしていることを確認してください。
さらに、 Wi-Fi Alliance Miracast認定デバイスの継続的に更新されるリストがあります。
-
Surfaceタブレットで、 アクションセンター 右下隅のアイコンをタップします。

-
選択する 接続.
![[接続]ボタン](/f/98b8a5b602e4b3a31ee569c484b8f023.jpg)
-
使用可能なデバイスのリストが表示されます。 接続したいものを見つけて選択します。
![[接続]メニューのデバイス](/f/6a9a386e358d9088a442457a67508b38.jpg)
一部のデバイスは、続行する前にPINまたはパスコードを要求します。 必要な情報を入力すると、テレビにSurfaceタブレットの画面が表示されます。
Microsoftワイヤレスアダプターを使用してSurfaceタブレットをテレビにワイヤレスで接続する
このアダプターを使用すると、デバイスからMiracastをまだサポートしていないテレビにオーディオとビデオを共有できます。
-
Surfaceタブレットで、ダウンロードしてインストールします Microsoftワイヤレスディスプレイアダプターアプリ. Microsoftストアでは無料です。
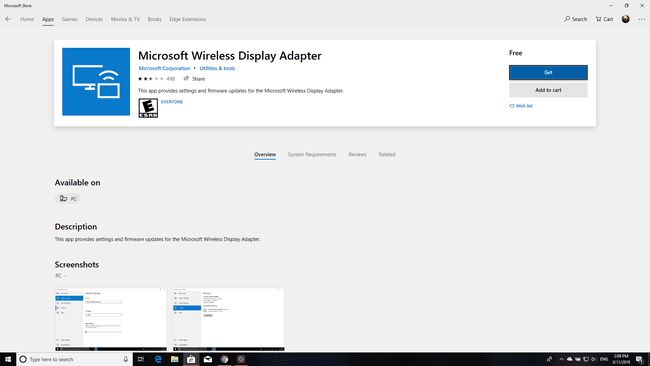
MicrosoftワイヤレスアダプタのHDMI側をテレビのHDMIポートに接続します。
-
アダプターのUSB側をテレビのUSB充電ポートに接続します。
Microsoftワイヤレスディスプレイアダプタは、USB接続から電力を引き出します。 テレビにUSB充電ポートがない場合は、アダプターのUSB側をSurfacePro電源やSurfaceドッキングステーションなどの他のUSB充電器に接続します。
アダプターを接続したHDMIポートに一致するようにTV入力を変更します。
-
Surfaceタブレットで、画面の右端からスワイプしてアクションセンターを開くか、[ アクションセンター タスクバーのアイコン。

-
選択する 接続、次に選択します Microsoftワイヤレスディスプレイアダプター.
![[接続]ボタン](/f/98b8a5b602e4b3a31ee569c484b8f023.jpg)
あなたはつながっています。 それで?
Surfaceタブレットをテレビに接続すると、2番目の画面として使用できます。 ビデオをワイヤレスでストリーミング、家族の写真を表示したり、パワーポイントのプレゼンテーションを行ったりします。 また、SurfaceとTVの間でアプリを移動したり、2つ以上のアプリを並べて使用したりすることもできます。
