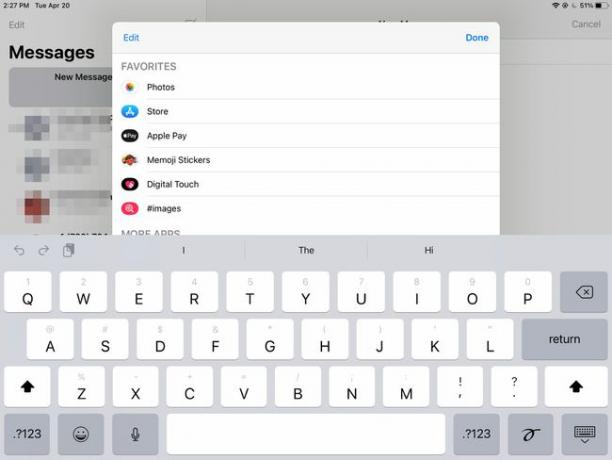IPadでiMessageを設定する方法
知っておくべきこと
- iMessageを設定するには、 設定 > メッセージ iMessageオプションがオン(緑色)になっていることを確認します。
- タップ 送受信 メッセージを受信するための電話番号と電子メールアドレスを選択または選択解除します。
- 新しいメッセージで、をタップします 写真, Apple Pay, 画像、およびiMessageでテキスト以上のものを送信するためのその他の機能。
この記事では、iPadでiMessageを設定する方法について説明します。 手順は、iOS8.1以降を搭載したデバイスに適用されます。
iMessageを設定する方法
iPadでiMessageを設定するには、にいくつかの変更を加える必要があります 設定アプリ. これがその方法です。
タップ 設定 (歯車のアイコン)iPadのホーム画面から。
-
下にスクロールしてタップします メッセージ.
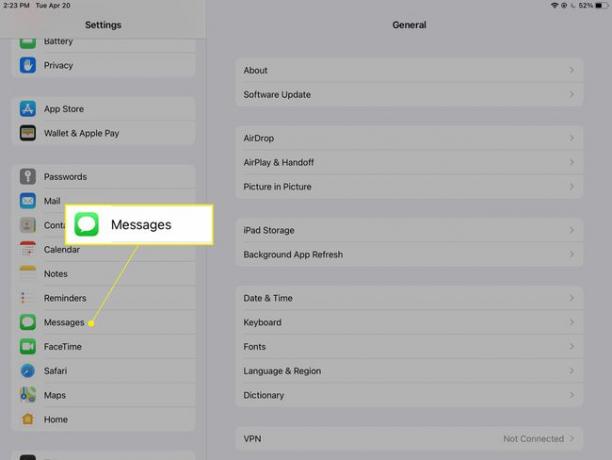
-
iMessageがオンになっていることを確認します。
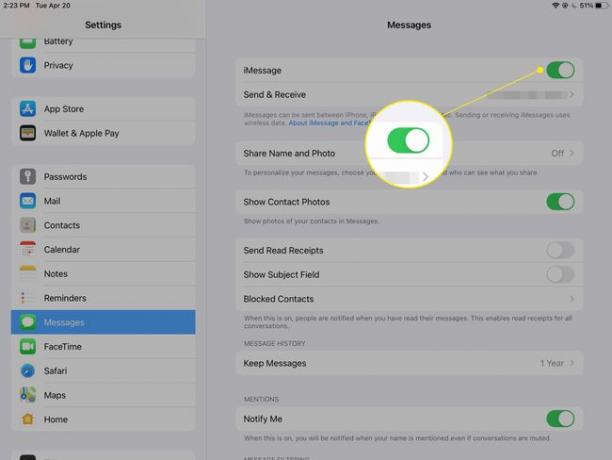
プロンプトが表示されたら、 Apple ID.
-
タップ 送受信 他の人がiMessageであなたに連絡する方法を設定します。
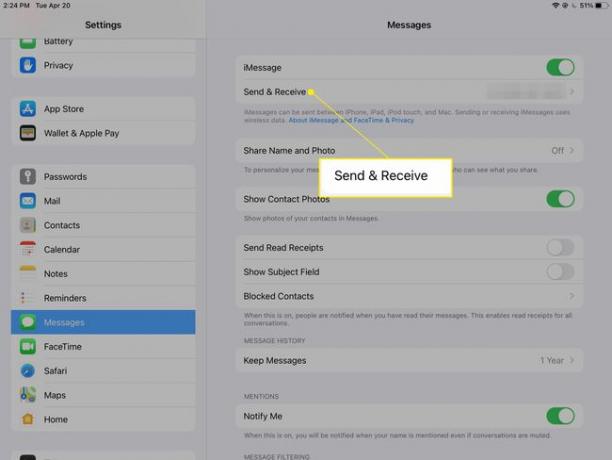
-
利用可能な電話番号とメールアドレスが表示され、iMessageを介してユーザーに連絡できます。 メッセージの受信に使用する電話番号とメールアドレスをタップします。 この画面で少なくとも1つの宛先を確認する必要があります。
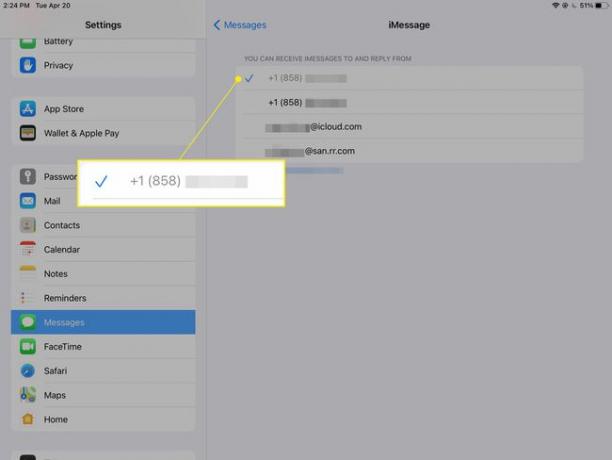
自分のものではない電話番号がチェックされていないことを確認してください。そうすれば、家族はあなた宛のメッセージを受信しません。
これでiMessageが設定され、メッセージアプリを使用して、iPhoneを必要とせずに友達や家族と連絡を取り合うことができます。
iMessageで単なるテキスト以上のものを送信する方法
iMessageでテキストだけでなくそれ以上のものを送ることができます。 これがあなたができることのいくつかの例です:
新しいメッセージで、2本の指でハートをタップして、友達にメッセージを描きます。

をタップします Apple Pay iMessage経由で送金するためのアイコン。
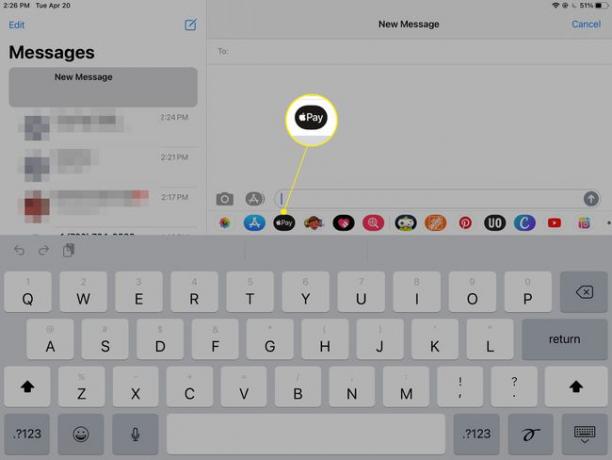
をタップします 写真 アイコンをクリックしてカメラロールから写真や動画を添付し、をタップします 画像 アニメーションGIFを送信するためのアイコン。

タップ もっと iMessageを介してメッセージを送信するためのさらに多くのオプションを表示します。