IOSメールでメール署名を作成する方法
知っておくべきこと
- に移動 設定 > 郵便 > サイン. 署名を選択するか、新しい署名を作成します。 タップ BIU 太字、斜体、および下線の書式設定用。
- 高度なフォーマットで署名を作成するには、Pagesアプリを使用します。 署名を作成し、それをコピーして署名設定に貼り付けます。
1日に大量のメールを送信する場合は、事前に署名を設定しておくと時間を節約できます。 署名付きのアカウントからメールを送信すると、すべてのメールの最後に署名が自動的に表示されます。 iOS 10以降を使用して、リッチテキスト形式で基本的なメール署名を設定する方法を学びます。
iOSメール署名に基本的なフォーマットを適用する
太字、斜体、下線の書式設定などの基本的な署名をテキストに追加するには iOSメールの電子メール署名:
を開きます 設定 ホーム画面に表示します。
下にスクロールして選択します 郵便.
選択する サイン 画面の下部にあります。
-
既存の署名を選択するか、新しい署名を入力します。
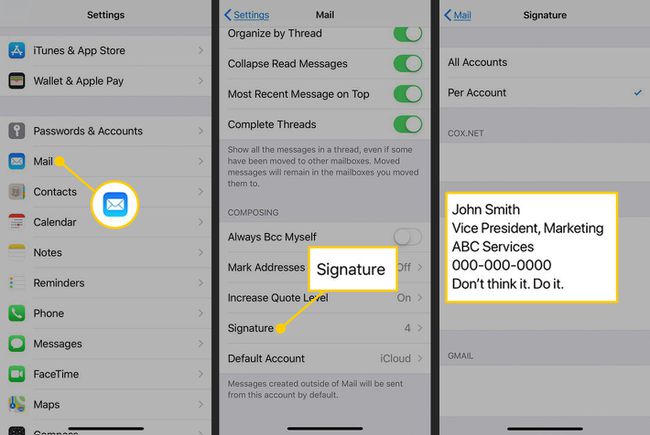
フォーマットしたい単語をダブルタップします。 テキスト強調表示ハンドルを使用して、単語または文字を増減します。
選択する BIU 選択した単語の上に表示されるコンテキストメニュー。 表示されない場合は、コンテキストメニューの最後にある矢印を選択して、その他のオプションを表示します。
太字の場合は、 大胆な. イタリック体のテキストの場合は、 イタリック. 下線付きのテキストの場合は、 下線を引く.
-
署名の一部を選択し、テキストをフォーマットするプロセスを繰り返します。 画面を終了して変更を保存します。
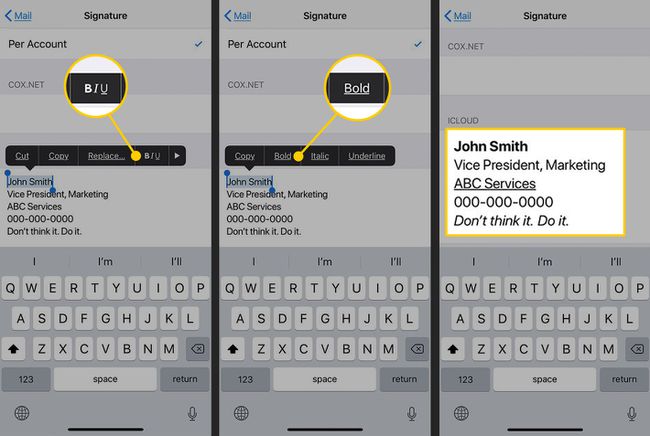
次回メールを作成すると、フォーマットされた署名がメールの最後に自動的に表示されます。
詳細設定:より複雑な署名を作成する
もう少し洗練された署名、または少なくともいくつかのフォントを選択したい場合は、別のiOSアプリであるPagesに移動する必要があります。 Pagesアプリは、AppStoreから無料でダウンロードできます。 高度なフォーマット機能を使用して、色の追加、フォントサイズとタイプの変更、およびリンクの追加を行います。 次に、それを署名設定にコピーします。 方法は次のとおりです。
を開きます ページ アプリと空白のページを開きます。
署名の内容を入力します。
-
単語またはテキスト行を選択し、 絵筆 画面上部のアイコンでフォーマットオプションを表示します。 色、サイズ、フォント、またはその他の使用可能なオプションの1つを選択します。
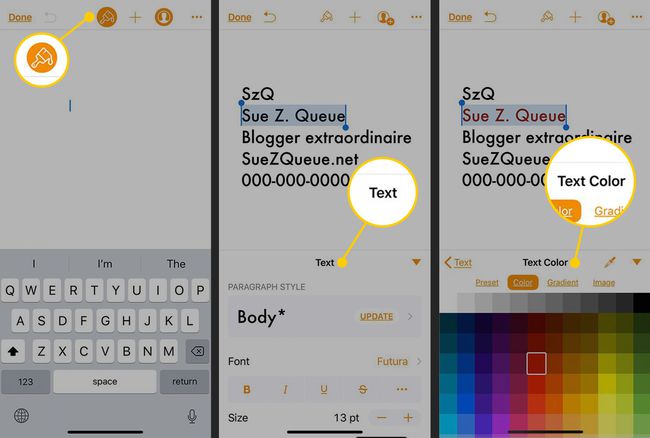
別の単語またはテキスト行を選択して、フォーマットプロセスを繰り返します。
フォーマットが完了したら、署名を押して選択し、署名をコピーします すべて選択、 に続く コピー.
-
ページを離れてに移動します 設定 > 郵便 > サイン. 領域をタップして選択し、コピーした署名を目的のアカウントフィールドに貼り付けます ペースト.
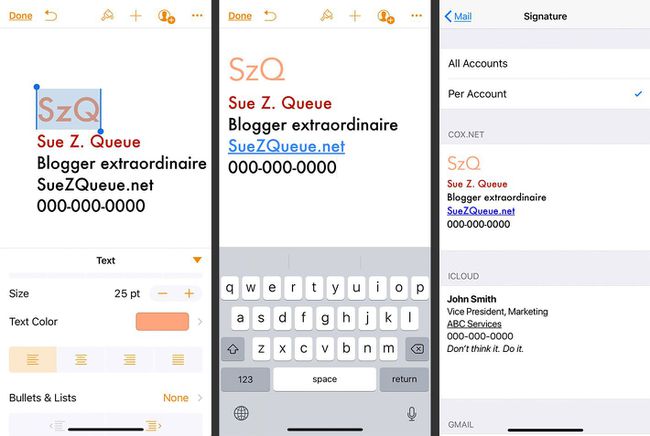
署名にフォーマットを使用する理由
あなたの電子メールの署名のテキストはあなたの名前と同じくらい短いかもしれません。 ただし、タイトル、連絡先情報、会社名、またはお気に入りの引用を含めることもできます。
[設定]では、太字、斜体、下線を含むように署名をフォーマットできます。これは、リッチテキスト機能のまばらな選択です。 1つの署名でそれらすべてを使用するのは少し大変かもしれませんが、リッチテキスト機能の賢明な適用は有益な場合があります。
iPhone、iPod touch、iPadのiOSメールで使用される署名の場合、そのようなフォーマットを追加するのは簡単です。
すべてのメールアカウントに同じ署名を使用するか、アカウントごとに異なる署名を設定するかを選択できます。
