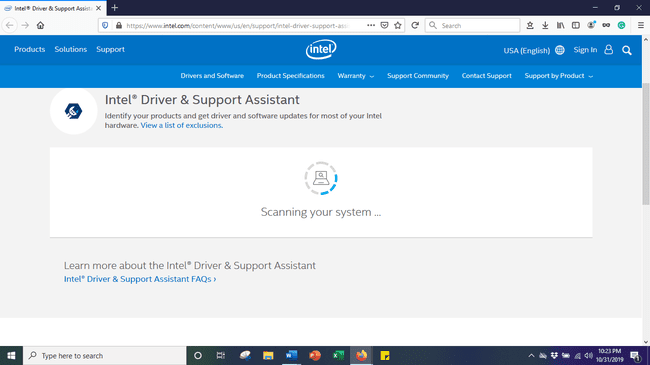Windows 10でスクリーンミラーリング(Miracast)を使用する方法
知っておくべきこと
- に移動 アクションセンター>接続>デバイスの選択>承認.
- 開始する前に、Miracastが有効になっていて更新されていることを確認してください。
- Miracast Windows 8.1が導入されて以来、PCに含まれています。 1080pのHDビデオと5.1サラウンドサウンドを送信するために使用します。
この記事では、Windows 10コンピューターで画面ミラーリングを設定する方法と、画面ミラーリングが有効になっていて適切に更新されていることを確認する方法について説明します。
Windows 10PCで画面ミラーリングを設定する方法
Miracastを使用すると、Windows 10 PCを別のコンピューター、ワイヤレスデバイス、および互換性のあるスマートフォンに接続できます。 これらの簡単な手順に従うことで、画面のミラーリングをすぐに実行できます。
-
を開きます アクションセンター 画面の右下隅にある吹き出しアイコンをクリックします。
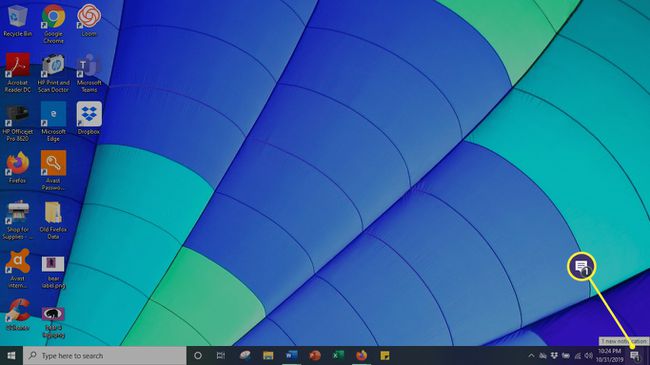
-
を選択 接続 ボタン。
![Windows10のアクションセンターの[接続]ボタン](/f/030465a1d0870d9ec3bcf14a1659edd6.jpg)
-
互換性のあるコンピューターやその他のデバイスのリストが表示されます。 画面をミラーリングするデバイスを選択します。
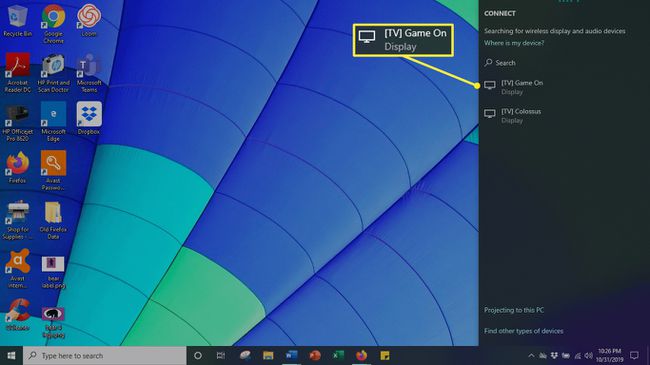
受信デバイスにウィンドウがポップアップし、コンピューターの接続を許可するかどうかを尋ねます。 クリック 承認 コンピュータを接続します。
終了したら、をクリックします 切断する 画面のミラーリングを終了します。
Windows 10PCでMiracastが有効になっていることを確認する方法
MiracastはほとんどのWindows10 PCの標準機能ですが、ソフトウェアの準備ができていることを確認しても問題はありません。 幸い、Miracastがコンピューター上にあることを確認するのは簡単です。
を押します Windowsキー + NS キーボードで コマンドウィンドウ.
-
タイプ dxdiag ボックスに入れて、 入力 鍵。
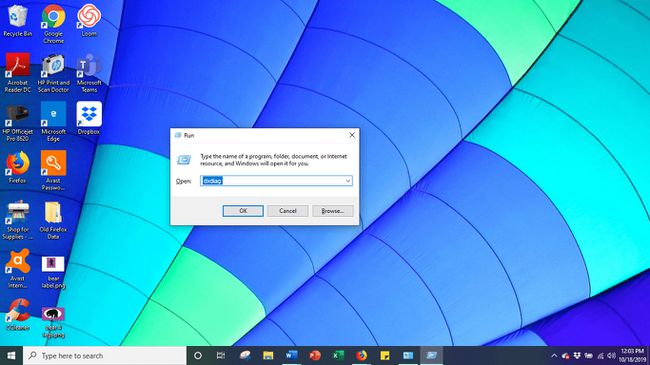
-
を押します すべての情報を保存する ウィンドウの下部にあるボタン。 テキストファイルを希望の場所に保存します。
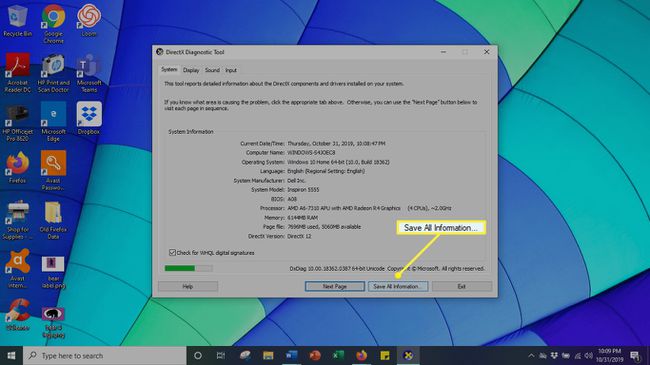
-
テキストファイルを開いて、 Miracast. 現在の可用性ステータスがその横に表示されます。
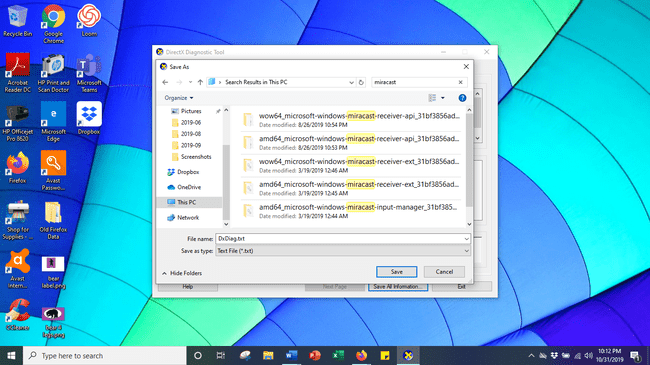
Miracastのバージョンが完全に更新されていることを確認する方法
Windows 10 PCにはMiracastがプリインストールされていますが、効果的に機能させるには最新バージョンに更新する必要があります。 この問題に対処する最も簡単な方法は、ドライバーを自動的に確認して最新バージョンに更新するドライバーユーティリティツールをダウンロードすることです。
Miracastドライバーが古くなっている場合は、次の手順に従って更新してください。
-
ダウンロード インテルドライバーおよびサポートアシスタントツール.
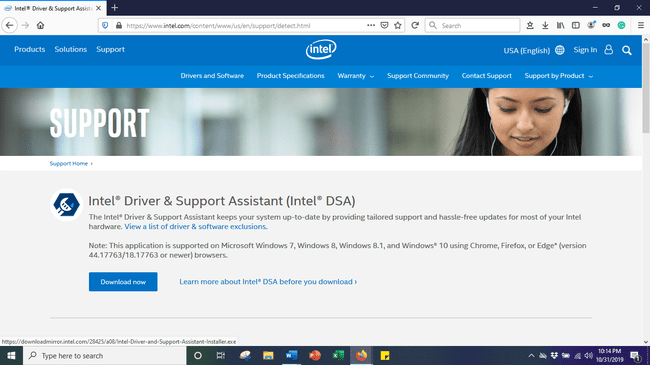
-
を見つけます ダウンロードフォルダ .exeファイルをクリックして実行します。
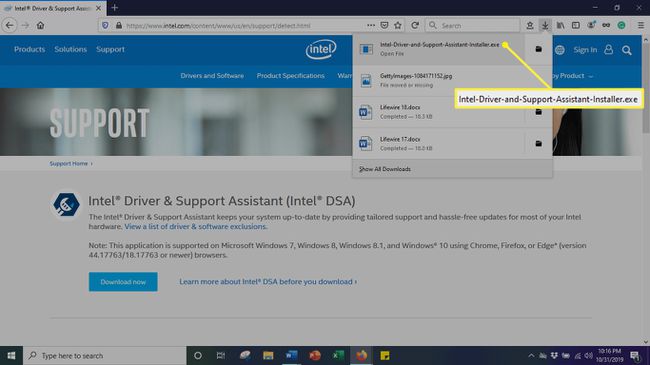
-
受け入れる ライセンス契約条件 開いたページでクリックします インストール.
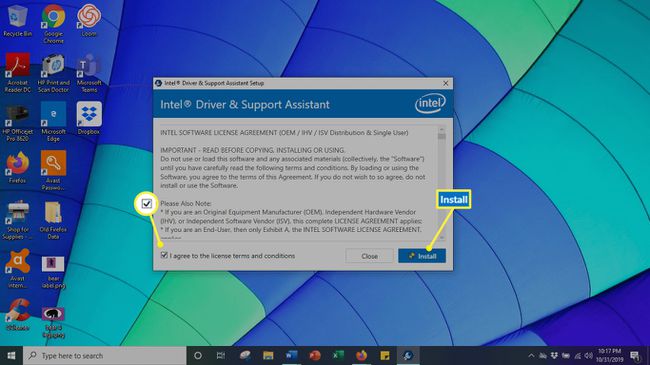
-
システムは プログレスバー. インストールが完了するのを待ちます。
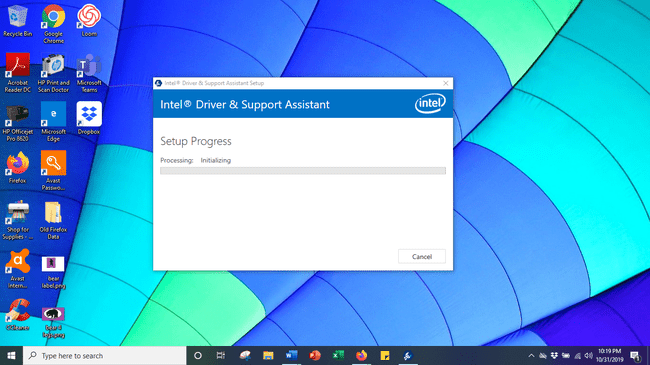
-
インストールが完了したら、を選択します 発売.
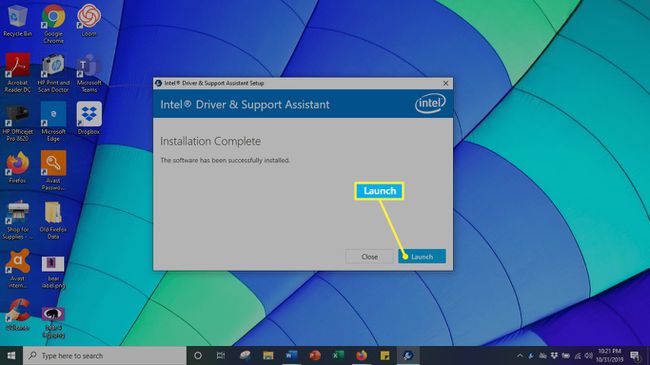
-
クリック スキャン開始. システムは、使用可能なドライバーについてシステムをスキャンします。 次に、更新が必要な利用可能なすべてのドライバーを一覧表示し、それらを更新します。