IPadの画面をMacに無料で記録する方法
スクリーンキャストは、プレゼンテーションを作成したり、教室でのレッスンを強化したり、ハウツービデオガイドを作成したり、アプリやゲームをレビューしたりするのに最適な方法です。 YouTube. Macをお持ちの場合は、始めるのに高価なソフトウェアは必要ありません。 Macには、iPadの画面をキャプチャしてビデオを録画するために必要なすべてのツールがすでに備わっています。
この記事の説明は、macOSYosemite以降を搭載したMacおよびMacBookに適用されます。
MacでiPadの映像をキャプチャする方法
Yosemite以降、デスクトップおよびラップトップMacのQuickTime Playerは、iPadおよびiPhoneの画面をキャプチャできます。 iPadからの音声を使用して録音を終了できます。これは、後でナレーションを録音する場合に便利です。 それをスキップして、Macの内蔵マイクを使用してライブで録音することもできます。
iPadをMacコンピュータに接続します。 タブレットに付属のコネクタを使用してください。
-
Macでは、起動します QuickTimeプレーヤー. それがない場合 ドック、でそれを見つけます アプリケーション フォルダまたはで検索 発射台.
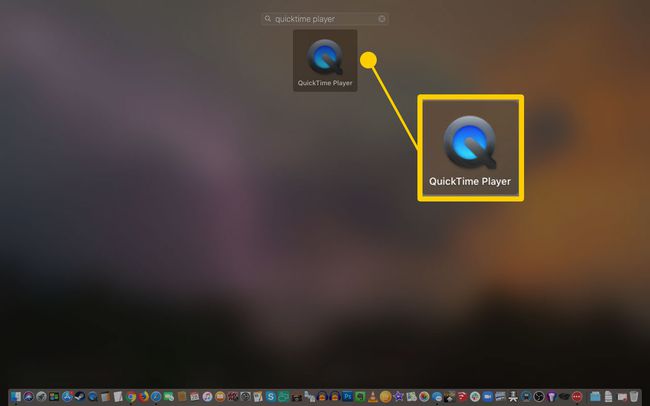
-
選択する ファイル と選択します 新しい映画の録画.
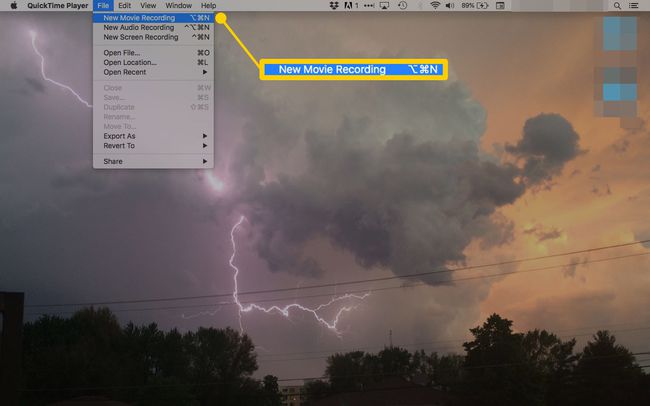
-
を選択 ドロップダウンアイコン 赤い録音ボタンの右側にあります。
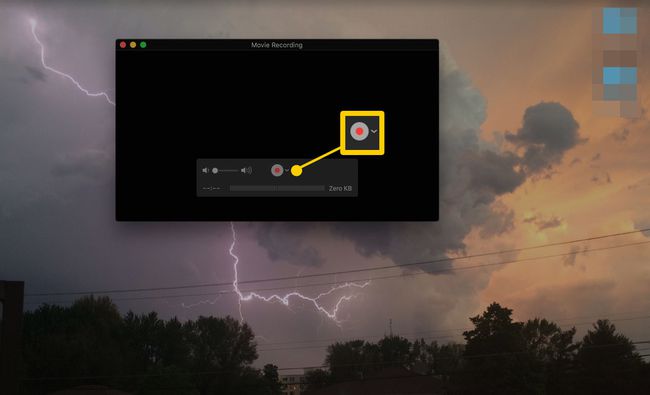
-
iPadの名前を選択します。
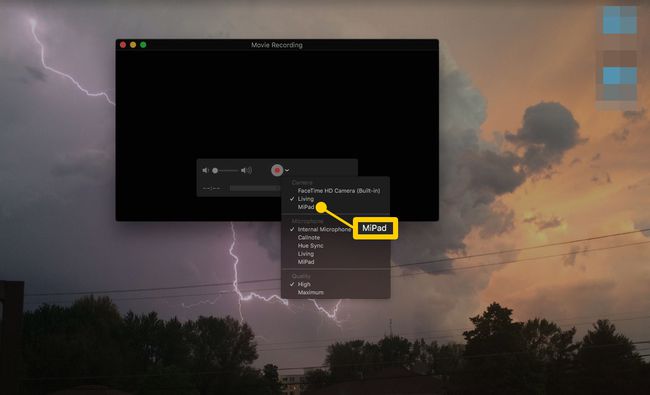
-
マイクを選択します。 選択する 内蔵マイク 録音時にナレーションを追加します。 選択する iPad すべてのサウンドとビデオを記録します。
外部マイクがMacに接続されている場合は、 ラインイン オプション。
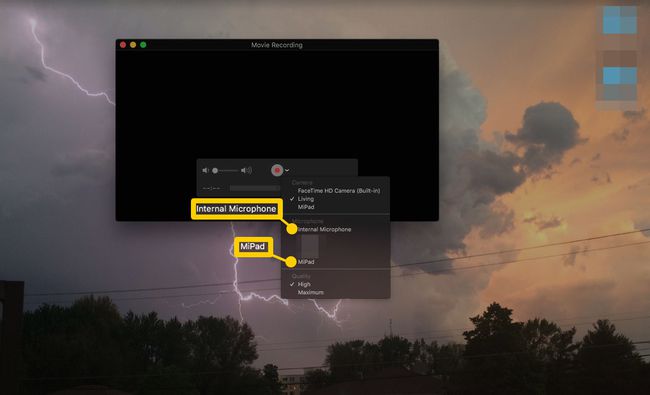
-
選択する 記録.
iPadは横向きモードと縦向きモードの両方で記録できます。
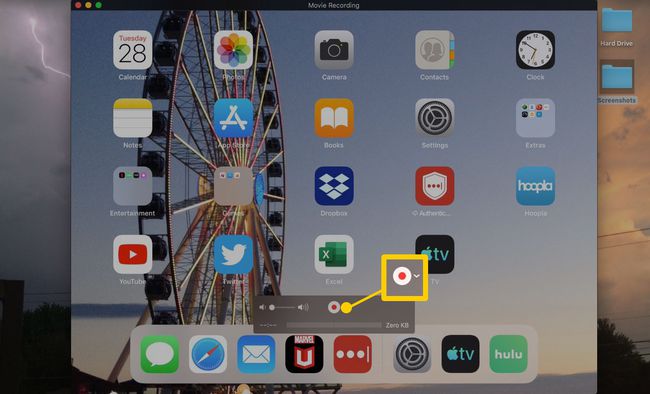
選択する 記録 録音を停止します。
Windowsを使用してiPadの画面を記録する
Windowsには、iPadの画面を無料でキャプチャするための簡単なオプションはありません。 ただし、あまりお金がかからない選択肢がいくつかあります。
ビデオを録画するには、iPadの画面をWindowsPCに表示する必要があります。 あなたはこれを達成することができます AirPlayを使用する. AirPlayを使用する2つのサービスは リフレクター と AirServer. 無料試用期間が含まれているので、どれだけうまく機能するかを知ることができます。
AirPlayサーバーとReflectorには、AirPlayから受信したビデオを録画する機能が含まれているため、ビデオをキャプチャするために追加のソフトウェアは必要ありません。
