最初のiPadアプリをダウンロードする方法
NS iPad いくつかの便利なアプリが付属していますが、これらのアプリは必要なすべてのタスクを実行できない場合があります。 に移動します iPad App Store 定期的に使用する無料アプリと有料アプリを見つけるため。 これらのアプリをiPadにダウンロードする方法は次のとおりです。
この記事の説明は、iPadOS 13以降、iOS 12、またはiOS11を搭載したiPadに適用されます。 App Storeは、すべてのiPadモデルで利用できます。
AppStoreでiPadアプリを見つける方法
iPadでAppStoreを起動するには、 ホーム画面 をタップします App Store アイコン。

App StoreがToday画面に開き、注目の人気アプリの厳選されたセレクションが表示されます。 今日の画面の内容は毎日変わります。 下にスクロールして、Appleが提案するアプリを確認します。 通常、この画面には、今日のアプリ、今日のゲーム、および関連するアプリのいくつかのコレクションがあります。
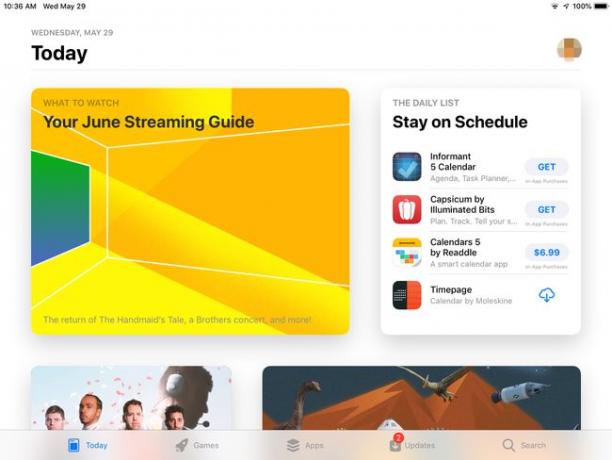
今日の画面(および他のApp Store画面)の下部には、次の5つのアイコンがあります。 今日, ゲーム, アプリ, 更新、 と 検索. これらのいずれかをタップして、AppStoreのそのセクションに移動します。
ゲームアプリをダウンロードする方法
iPadでゲームをプレイすることに興味がある場合は、 ゲーム 画面下部のアイコンをクリックして、AppStoreのゲームセクションに移動します。
![iPadのAppStoreの[ゲーム]タブ](/f/004f94361746816a861b50d2b1e36731.jpg)
ゲーム画面をスクロールして、今週のトップゲーム、キュレーターが推奨するゲーム、 ゲームカテゴリ、トップ30の無料ゲームとトップ30の有料ゲームのリスト、およびその他のコレクション ゲーム。
各ゲームには、 取得する その横にあるボタンは、それが無料アプリ(無料アプリにはオプションのアプリ内購入が含まれている場合があります)、またはアプリの価格であることを示します。 興味のあるアプリを見つけた場合:
-
アプリをタップして情報画面を開きます。 たとえば、 マーベルストライクフォース ゲーム、それをタップします。
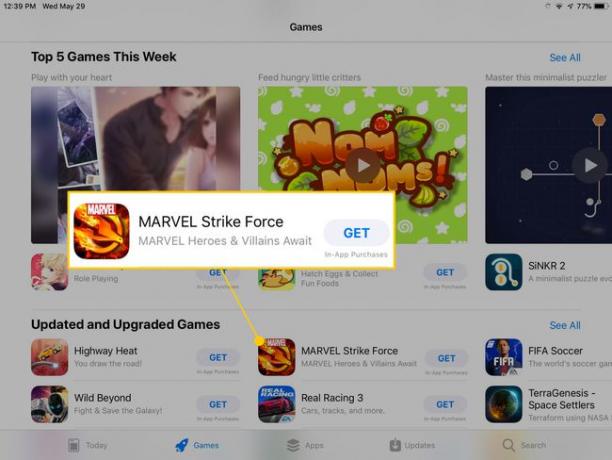
情報ページで、レビューと開発者向けメモを読み、アプリのグラフィックを確認します。 この情報は、ダウンロードするかどうかを決定するのに役立つ場合があります。
アプリに興味がない場合は、左上隅に移動してタップします ゲーム ゲーム画面に戻り、別のアプリを探します。
-
アプリをダウンロードするには、をタップします 取得する (または有料ゲームの価格)ダウンロード画面を開きます。
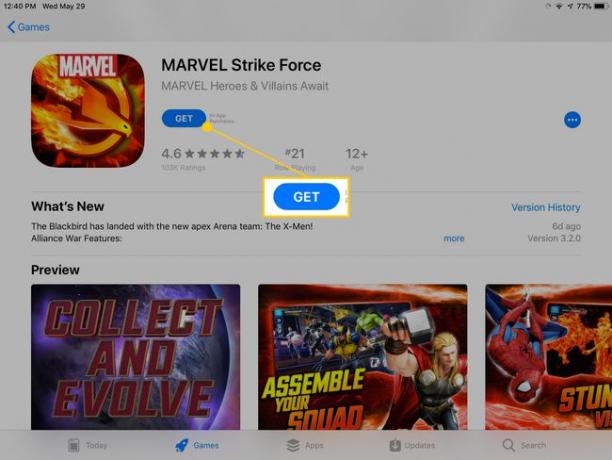
-
画面にはアプリの説明が表示され、Appleアカウント名が一覧表示されます。 タップ インストール または 価格 ダウンロードを開始し、有料アプリの場合はAppleアカウントに請求します。
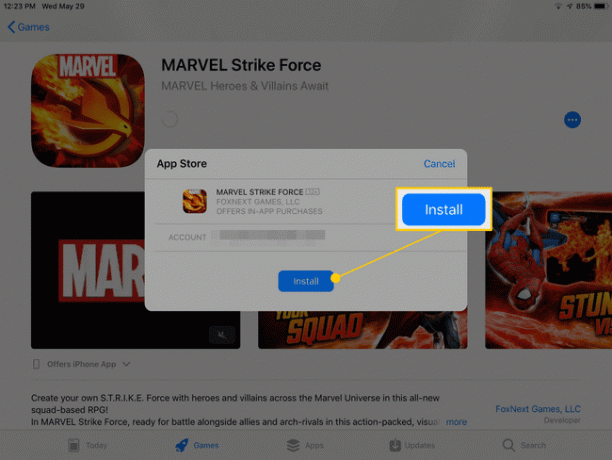
ほとんどの場合、ダウンロード時間はわずか数秒です。 ただし、ファイルが大きいほどダウンロードに時間がかかります。 アプリはiPadにインストールされます。 ホーム画面でそのアイコンを探します。 アプリを開くには、アプリをタップします。
他のアプリをインストールする方法
AppStoreにはゲーム以上のものがあります。 すべてのカテゴリで他のアプリを見つけるには、画面の下部に移動してをタップします アプリ.
任意のカテゴリからアプリを選択してダウンロードするプロセスは、ゲームアプリをダウンロードするのと同じです。
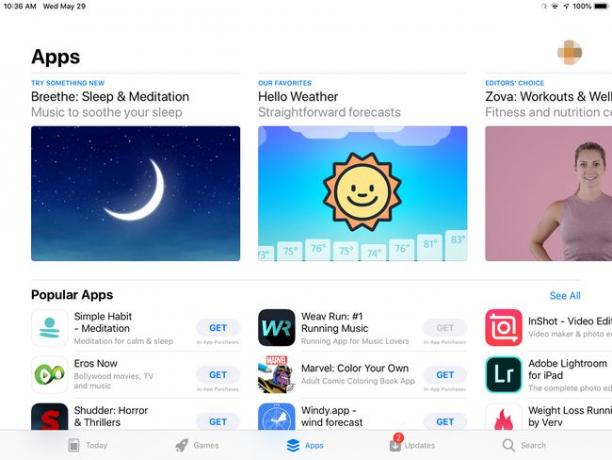
のように ゲーム 画面には、その週のトップアプリ、ベストセラーアプリ、トップ無料アプリとトップ有料アプリ、編集者の選択肢、その他のカテゴリが表示されます。
必要なアプリをすでに知っている場合
必要なアプリの名前がわかっている場合(友人が勧めた場合やオンラインでレビューを読んだ場合など)は、アプリをスクロールして探す必要はありません。 代わりに、画面の下部に移動し、をタップします 検索、次に検索フィールドにアプリの名前を入力します。 タップ 検索 再度、そのアプリの情報画面が表示されます。
iPadでアプリの場所を変更したいですか?
画面がアプリでいっぱいになるのにそれほど時間はかかりません。 ホーム画面がこれ以上アプリに収まらない場合、iPadはさらに画面を追加します。 iPadの画面を左または右にスワイプして、アプリの画面間を移動します。
また、アプリをある画面から次の画面に移動したり、アプリを保持するカスタムフォルダーを作成したりすることもできます。 詳細については アプリの移動とiPadの整理.
もっと準備はいいですか?
iPadをナビゲートする方法、最適なアプリを見つける方法、不要になったアプリを削除する方法を学びたい場合は、 iPad101レッスンガイド.
