IOS11でコントロールセンターをカスタマイズする方法
知っておくべきこと
- コントロールセンターで、オンにします アプリ内へのアクセス、タップ コントロールをカスタマイズする を使用します + と - オプションを制御するためのボタン。
- 機内モード、Wi-Fi、Bluetoothなどの一部の組み込みコントロールは変更できません。
この記事では、iOSのコントロールセンターの概要を説明します。これにより、さまざまなアクションにすばやくアクセスできます。 また、iOS12およびiOS11をカスタマイズする方法についても説明します。
コントロールセンターとは正確には何ですか?
コントロールセンターは、BluetoothまたはWi-Fiのオンとオフの切り替え、音量の調整、画面回転ロックの有効化など、一般的で頻繁なタスクの中心的な場所です。
iPhoneまたはiPadで画面の下から上にスワイプすると、コントロールセンターが表示されます。 iOS 10以前のバージョンでは、コントロールセンターには2つ以上のペインがあり、それらの間を左右にスワイプできました。 最初のペインには明るさ、Bluetooth、Wi-Fi、機内モードなどのシステムコントロールがあり、2番目のペインには音楽がありました コントロール(音量、再生/一時停止、AirPlay)、およびHomeKitデバイスがセットアップされている場合は3番目のパネルが表示され、それぞれを制御するボタンがあります 端末。
iOS 11では、コントロールセンターが再設計され、すべてが1つの画面に表示されるようになりました。 ペイン間を前後にスワイプする必要はありませんが、コントロールセンターのいくつかのアイテムをタップして、アイテムをフルメニューに展開します。
iOS11でコントロールセンターをカスタマイズする方法
iOS 11は、コントロールセンターで利用できるものをカスタマイズできるAppleモバイルオペレーティングシステムの最初のバージョンです。
開ける 設定、次にタップします コントロールセンター.
オンにします アプリ内へのアクセス スイッチを切り替えて、アプリ内からコントロールセンターにアクセスできるようにします。 コントロールセンターを頻繁に使用する場合は、これをオンのままにします。 それ以外の場合は、 家 ボタンを押して各アプリを終了してから、上にスワイプしてコントロールセンターにアクセスします。
タップ コントロールをカスタマイズする.
-
赤をタップします マイナス ボタンをクリックしてオプションのコントロールを削除するか、緑色をタップします プラス アイコンを追加します。 ニーズに合わせてコントロールを追加または削除します。
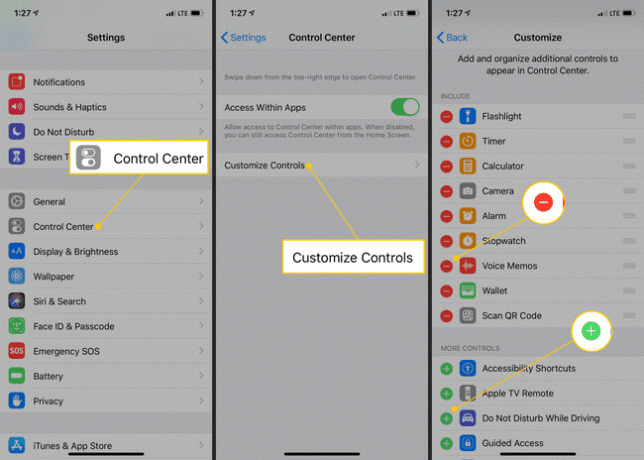
ボタンの順序を変更するには、アイテムの右側にあるアイコンを長押ししてから、新しい位置にドラッグします。
コントロールセンターはすぐに更新されるため(タップするための[保存]ボタンなどはありません)、画面の下から上にスワイプしてレイアウトを確認できます。 コントロールセンターがお好みになるまで調整します。
変更できないコントロールセンターの組み込みコントロール
一部のコントロールは組み込みで削除できません。その他のコントロールは、好きな方法で追加、削除、または並べ替えることができます。 使用できるが変更できないコアツールのリストは次のとおりです。
機内モード
NS 機内モード 設定すると、Wi-Fi、Bluetooth、およびセルラーラジオが無効になります。これは、飛行機で旅行するときに行う必要がありますが、Wi-FiとBluetoothを手動でオンに戻すことはできます。 ボタンには飛行機があり、有効にするとオレンジ色になり、無効にすると灰色になります。
セルラーデータ
[セルラーデータ]ボタンにはアンテナがあり、有効にすると緑色になります。 Wi-Fiのみで接続するようにデバイスを制限するには、オフにします。 これは、データプランの終わりに近づいているときに便利です。
Wi-Fi
このボタンは、次の場合は青色です。 Wi-Fi が有効になり、オフにすると灰色になります。 たとえば、Wi-Fiネットワークがダウンしている場合は、デバイスのWi-Fiアクセスをオフにして、代わりにセルラー接続を使用するように強制します。
ブルートゥース
このボタンは、次の場合は青色です。 ブルートゥース が有効になり、オフにすると灰色になります。
エアドロップ(非表示)
AirDropにアクセスするには、機内モード、セルラーデータ、Wi-Fi、Bluetoothボタンで正方形を強制的に押すか長押しします。 2つの追加ボタンを備えたより大きなメニューに展開されます。 AirDropのオンとオフを切り替えます。 AirDropがオンの場合、近くのiOSデバイスから無線でファイルを簡単に送受信できます。
パーソナルホットスポット(非表示)
Wi-Fiモジュールを長押しまたは強制的に押すと、 パーソナルホットスポット が表示され、セルラー接続に便乗するWi-Fiネットワークが作成されます。 たとえば、iPhoneで個人用ホットスポットを作成し、Macで結果のWi-Fiネットワークに接続します。
音楽モジュール
デバイス上のアプリがオーディオまたはビデオを再生する場合、そのアプリのコントロールはコントロールセンターの音楽モジュールにあります。 ミニモジュールには、再生/一時停止、戻る、進むためのボタンと、再生中の名前があります。 そのモジュールを強制的に押すか長押しすると、モジュールが拡張され、より多くのコントロールが提供されます。
AirPlayコントロールを使用してAppleTVまたはAirPlayスピーカーにオーディオを送信したり、スクラブしたりすることもできます。 再生し、音量を調整し、コンテンツの名前をタップして、対応するオーディオまたはビデオを起動します アプリ。
回転ロック
横になって読んだことがあり、KindleやTweetbotなどのアプリが横向きモードに切り替わったときにイライラしたことがある場合は、コントロールセンターを開いて、 回転ロック ボタン。 機能が有効になると、ロックと赤に変わる矢印が表示されます。
邪魔しないでください
このボタンをタップして、デバイスをサイレントモードにします。これにより、通知によって画面が点灯したり、音が鳴ったりするのを防ぎます。 サイレント動作を変更するには(たとえば、お気に入りの連絡先からの通話を許可するには)、に移動します。 設定 > 邪魔しないでください.
スクリーンミラーリング
このボタンをタップすると、AirPlayを使用してローカルネットワーク上のAppleTVに画面がミラーリングされます。 このコントロールは、AirPlay画面ミラーリング専用であり、AirPlayまたはBluetoothスピーカーにオーディオを送信するためのものではないため、少し混乱する可能性があります(これらのコントロールは拡張された音楽モジュールにあります)。
輝度
明るさのコントロールは垂直スライダーです。 上にスワイプして明るさを上げるか、下にスワイプして明るさを下げます。 小さすぎて快適に調整できない場合は、スライダーを強制的にタッチして、操作しやすい全画面表示に拡大します。
音量
明るさに使用されるのと同じタイプのスライダーとして、メインのボリュームコントロールがここにあります。 すべてのiOSデバイスの側面にはハードウェアの音量ボタンがあるため、コントロールセンターの音量スライダーはあまり使用しない場合があります。
追加、削除、または並べ替えることができるオプションのコントロール
他のいくつかのショートカットを使用してコントロールセンターをカスタマイズします。
画面録画
これはiOS11の新機能です。 タップ 記録、 赤に変わり、3からカウントダウンして、コントロールセンターを閉じる時間を与えます。 次に、デバイスで行うすべてのことをビデオファイルとして記録します。
停止するには、コントロールセンターを開き、をタップします 記録 またはホーム画面に移動し、をタップします 進行中の画面記録 バナー、タップ やめる. ビデオファイルはカメラロールに保存され、そこでトリミング、共有、または編集のためにiMovieに送信できます。
運転中に邪魔しないでください
この機能はiOS11の新機能でもあります。 この機能を有効にすると、iPhoneはあなたが運転していることを認識し、到着してモードを無効にするまで、通話、テキストメッセージ、その他の通知を表示しません。
に移動 設定 > 邪魔しないでください カーステレオに接続したときに自動的に運転中にサイレントモードを有効にする、電話がテキストに自動返信して連絡先に返信できないことを知らせる方法など、その他のオプションについては、こちらをご覧ください。
Apple TV Remote
第4世代のAppleTVには、Siri Remoteの機能を模倣したアプリがあり、ControlCenterにRemoteボタンを追加できます。 次に、を強く押します リモート ボタン(または3D Touchのないデバイスでは長押し)をクリックして、再生/一時停止を含むAppleTVコントロールのフルセットを表示します。 メニュー、TV(TVアプリを起動するか、ホーム画面に戻る)、Siri Remoteトラックパッド、およびSiriMicrophoneボタン。
懐中電灯
をタップします フラッシュフライト デバイスの背面カメラのフラッシュを点灯するように制御します。このフラッシュは、ボタンをもう一度タップするまで点灯したままです。
タイマー
Siriにタイマーを設定するように依頼するか、自分で時計アプリを開くか、 タイマー コントロールセンターのボタンをクリックして、[タイマー]タブの時計アプリを開きます。
警報
をタップします 警報 コントロールセンターのボタンをクリックして、[アラーム]タブの時計アプリを開きます。
ストップウォッチ
NS ストップウォッチ 時計アプリのタブには、コントロールセンターにボタンを配置できます。
カメラ
をタップします カメラ ボタンをクリックしてカメラアプリを起動します。 長押しまたは強制押し カメラ セルフィー、ビデオの録画、スローモーションの録画、写真の撮影のショートカットを表示します。
家
HomeKitデバイスをお持ちの場合は、コントロールセンターにホームボタンを追加し、それをタップして、iOSホームアプリに追加されたHomeKitデバイスを表示します。 各デバイスをタップして操作するか、をタップします シーン シーンが一度に複数のデバイスを制御できるようにします。
低電力モード(iPhoneのみ)
このモードはバッテリー寿命を節約します。 iPhoneは、バッテリー寿命が20%に達すると、再び10%になると、自動的に低電力モードに入ることを提案します。 バッテリーの電力が80%に達すると、低電力モードが自動的にオフになります。
低電力モードボタンをコントロールセンターに追加して、いつでもオンとオフを切り替えます。 たとえば、低電力モードを30%でオンにすると、iPhoneは長い通勤中に長持ちします。 または、プラグが差し込まれている場合は5%でオフにして、iPhoneがすぐにスリープ状態にならないようにします。
電卓
電卓アプリをフォルダーの奥深くに移動し、アプリドロワーのスペースを節約します。 をタップします 電卓 コントロールセンターで、どこからでも起動できます。
アクセシビリティのショートカット
VoiceOver、Smart Invert、Color Filtersなどのユーザー補助機能により、さまざまな身体能力を持つ人々がiOSデバイスを使用できるようになります。 [ユーザー補助のショートカット]ボタンはこれらをコントロールセンターに配置しますが、 設定 > アクセシビリティ その他のオプションについては、[ホーム]ボタンをトリプルクリックしたときに表示される[ユーザー補助のショートカット]メニューをカスタマイズしてください。
ガイド付きアクセス
ガイド付きアクセスモードでは、画面の一部、デバイスのハードウェアボタンなどへのタッチ入力が無効になります。 たとえば、教師はiPadのホームボタンを無効にして、生徒がクイズアプリを終了してSafariで回答を検索できないようにすることができます。
ガイド付きアクセスを有効にするには、 設定 > アクセシビリティ > ガイド付きアクセス、次にトリプルクリックしてモードのオンとオフを切り替えます 家 ボタンまたはをタップします ガイド付きアクセス コントロールセンターのボタン。
拡大鏡
もう1つのアクセシビリティ機能である拡大鏡は、画面の一部を拡大します。 Webページのテキストが小さすぎる場合は、拡大鏡が役立ちます。
文字サイズ
コントロールセンターには、[テキストサイズ]ボタンがある場合があります。 タップ 文字サイズ、次にスライダーをドラッグして、iOSのテキストサイズを拡大または縮小します。 テキストサイズのコントロールは、 設定 > ディスプレイと明るさ.
ノート
このボタンを追加すると、Notesアプリへのクイックショートカットが表示されます。 ハードプレス ノート 新しいメモ、チェックリスト、写真、またはスケッチを作成するためのショートカット。
ボイスメモ
そして、このボタンを追加して、ボイスメモアプリへのクイックショートカットを作成します。
財布
をタップします 財布 ボタンをクリックして、Apple Payカード、チケット、パス、およびポイントカードが保持されるウォレットアプリ(旧称Passbook)を起動します。 ハードプレス 財布 特定のApplePay支払いカードに移動します。 または、ロック画面で、をダブルタップします 家 ウォレットアプリを起動するボタン。
