VLCを使用してスクリーンキャストをキャプチャする方法
この記事では、VLCを使用してデスクトップまたはコンピューター上のプロセスのスクリーンキャストを記録する方法について説明します。
VLCについて
VLCは無料で オープンソース オーディオとビデオの再生と変換のための多目的アプリケーション。 VLCは、次のようなさまざまなビデオ形式を再生します DVDメディア、Windows、Mac、Linuxなどの多くのオペレーティングシステム。
VLCは、スクリーンキャストと呼ばれるデスクトップのライブフィードをエンコードすることもできます。 スクリーンキャストを作成して、ソフトウェア製品またはWebサイトをデモンストレーションしたり、アプリケーションの使用方法を視聴者に指示したり、問題の解決に役立つエラーやバグを文書化したりします。
VLCをダウンロードする方法
始める、 ダウンロードとインストール 頻繁に更新されるVLCの最新バージョン。 このガイドの時点では、最新バージョンは3.0.16でしたが、VLCはインターフェイスを頻繁に変更することはありません。
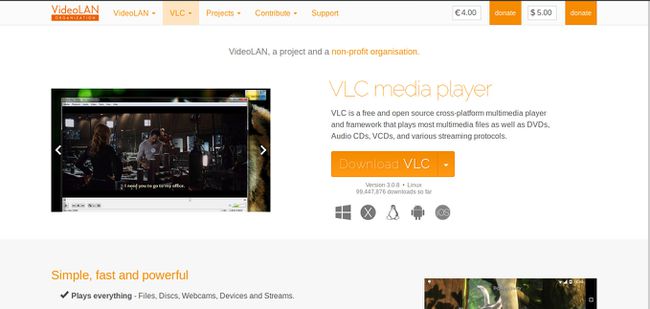
WindowsとMacの場合
に移動します ダウンロードページ オペレーティングシステムのVLCのバージョンを選択します。 インストールは簡単で、インストールウィザードを安全に実行して実行できます。
Linuxユーザーは、代わりにディストリビューションのパッケージマネージャーを使用する必要があります。 VLCはオープンソースであり、Linuxで人気があります。 パッケージ名は通常 vlc. Ubuntu、Debian、Linux Mint、またはこれらのディストリビューションに基づく別のバージョンで、ターミナルを開き、次のコマンドを入力します。
sudo apt install vlc
スクリーンキャプチャを設定する
VLCを入手したら、画面キャプチャを設定する2つの方法があります。ポイントアンドクリックのグラフィカルVLCインターフェイスまたはコマンドラインを使用します。 コマンドラインでは、デスクトップの切り抜きサイズやインデックスフレームなど、より高度なキャプチャ設定を指定して、編集しやすいビデオを作成できます。 ただし、ほとんどの場合、これは必要以上のものです。 グラフィカルなVLCインターフェースの方が使いやすいです。
VLCを起動する
VLCは、オレンジ色のトラフィックコーンアイコンが付いた典型的なメディアプレーヤーです。 他のアプリケーションの中にあります。 正確な場所は、オペレーティングシステムによって異なります。
-
VLCウィンドウを開いた状態で、 メディア.
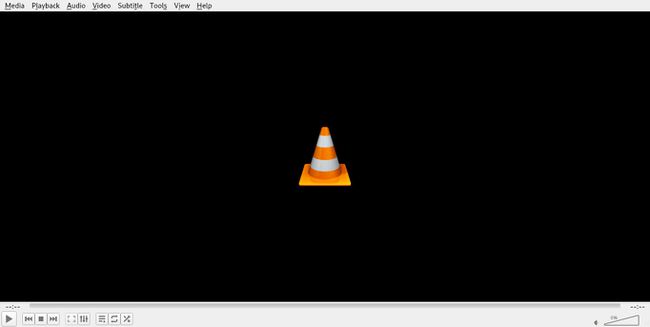
-
の中に メディア メニュー、選択 キャプチャデバイスを開く.

-
の中に オープンメディア ダイアログボックスで、 キャプチャモード ドロップダウン矢印を選択して選択します デスクトップ.

をセットする 必要なフレームレート (10から30の間の数)。 フレームレートが高いほど、ビデオの再生はスムーズになりますが、ファイルは大きくなります。 コンピュータのハードウェアによって、処理できるビデオ品質が決まります。 一般的に、24と30は安全です。 24fpsはアメリカのテレビの標準です。
-
選択する その他のオプションを表示 追加の設定を表示します。 次に、を設定します キャッシング オプションは、メモリ使用量が少ない場合は低く、システムに十分なメモリがある場合は高くします。
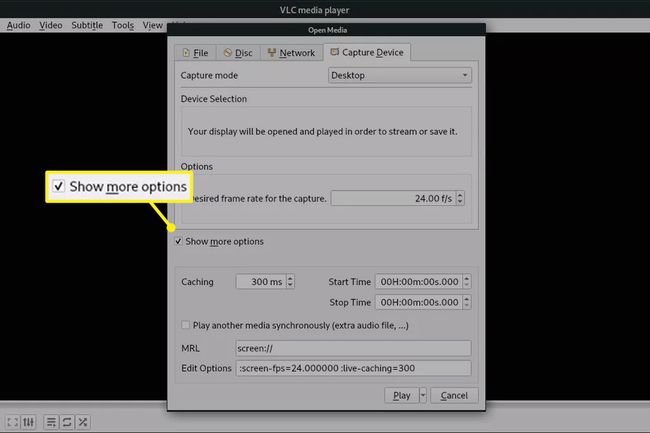
-
横にあるドロップダウン矢印を選択します 演奏する と選択します 変換. これにより、ライブデスクトップが保存ファイルにエンコードされます。
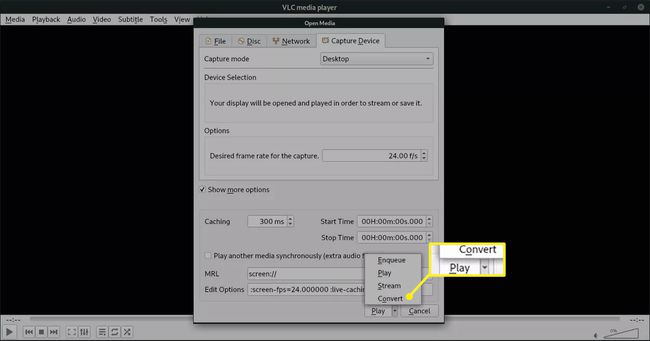
宛先ファイルとエンコードオプションを設定する
ウィンドウが移動して、エンコードオプションを設定できるようになります。
-
の中に ソース テキストボックスに入力します 画面://.
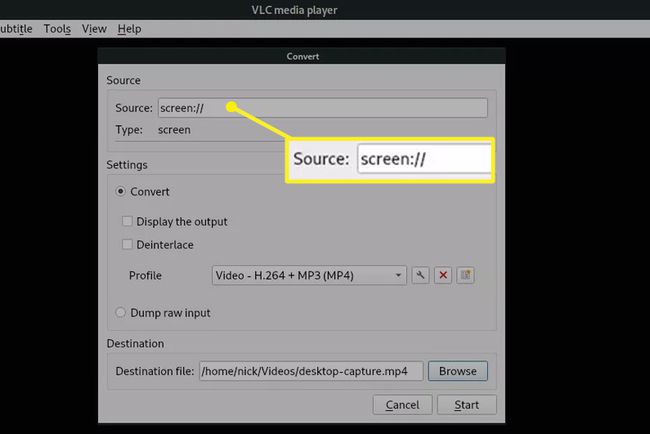
-
を選択 プロフィール ドロップダウン矢印を使用して、プロファイルを選択します。 これにより、VLCがファイルの作成に使用するコーデックと、ファイルを再生できるデバイスが決まります。 デフォルト ビデオ-H.264 + MP3(MP4) ほとんどの状況に適したオプションです。
VLCには、さまざまなデバイスと解像度のプリセットがあります。 ビデオデータが含まれないため、オーディオプロファイルを選択しないでください。
選択する ブラウズ 宛先フォルダを検索します。 出力フォルダを選択し、 名前 上部のフィールドにあるファイルの場合。 次に、を選択します 保存する.
キャプチャを開始する準備ができたら、を選択します 始める.
小さい方のウィンドウが消え、VLCインターフェイスが表示されます。 以前とほぼ同じように見えますが、下部の再生バーが再生中のように点灯します。 これは、VLCが記録していることを示しています。
ストリームの記録を停止するには、 やめる VLC再生コントロールで。
コマンドラインを使用してスクリーンキャプチャを設定する
グラフィカルインターフェイスではなくコマンドラインでVLCを使用してスクリーンキャストを作成することにより、より多くの構成オプションを選択できます。 このアプローチでは、システムでのコマンドラインの使用に精通している必要があります。 cmd Windowsのウィンドウ、 Mac端末、またはLinuxシェル。
コマンドラインターミナルを開いた状態で、次のコマンド例を参照して、Windowsでスクリーンキャストキャプチャを設定します。
c:\ path \ to \ vlc.exe screen://:screen-fps = 24:screen-follow-mouse:screen-mouse-image = "c:\ temp \ mousepointerimage.png" :sout =#transcode {vcodec = h264、venc = x264 {scenecut = 100、bframes = 0、keyint = 10}、vb = 1024、acodec = none、scale = 1.0、vfilter = croppadd {cropleft = 0、croptop = 0 、cropright = 0、cropbottom = 0}}: 複製{dst = std {mux = mp4、access = file、dst = "c:\ temp \ screencast.mp4"}}
LinuxとMacでは、次のようになります。
vlc screen://:screen-fps = 24:screen-follow-mouse:screen-mouse-image = "/ tmp / mousepointerimage.png" :sout =#transcode {vcodec = h264、venc = x264 {scenecut = 100、bframes = 0、keyint = 10}、vb = 1024、acodec = none、scale = 1.0、 vfilter = croppadd {cropleft = 0、croptop = 0、cropright = 0、cropbottom = 0}}:duplicate {dst = std {mux = mp4、access = file、dst = "/ tmp / screencast.mp4"}}
このコマンドは1行であり、そのように貼り付けるか入力する必要があります。 上記の例は、この記事に含まれているスクリーンキャストビデオを録画するために使用される正確なコマンドです。
このコマンドのいくつかの部分はカスタマイズできます。
- c:\ path \ to \ vlc.exe:これは、vlc.exe実行可能ファイルへのパスである必要があります。 MacとLinuxでは、これはvlcにすることができます。
- :screen-fps = 24:これは、記録する1秒あたりのフレームレートに設定する必要があります。
- :screen-follow-mouse:これを含めてマウスポインタを記録するか、スクリーンキャストでマウスポインタを非表示にする場合は除外します。
- :screen-mouse-image:マウスポインタをキャプチャするときに、ポインタ画像へのパスを指定します。
- vb = 1024:これを記録したいビットレートに設定します。 ビットレートが高いほど、ビデオの品質は高くなりますが、ファイルサイズは大きくなります(これはfps値と組み合わせて機能します)。 品質を向上させるには、1500または2048の値を試してください。
- :scale = 1.0:この値を設定すると、ビデオが比例して縮小または拡大されます。 たとえば、値が0.5の場合、デスクトップのスクリーンキャストが半分のサイズに縮小されて作成されます。
- クロップレフト, クロップトップ, クロップライト, クロップボトム:これらの値は、トリミング領域のピクセルサイズを表します。 デスクトップ全体をキャプチャするには、0に設定します。 たとえば、 クロップレフト 100まで、記録されたデスクトップはデスクトップの左側から幅100ピクセルをトリミングします。 同じロジックが各パラメータに適用されます。
- dst = ":作成するビデオファイルのフルパスと名前。
スクリーンキャストを編集する方法
スクリーンキャストを録画する場合、1回のテイクですべてが正しく行われない場合があります。 これが発生した場合は、ビデオ編集ソフトウェアを使用してスクリーンキャストを磨きます。 ただし、すべてのビデオエディタがMP4形式のビデオファイルを開くことができるわけではありません。
簡単な編集作業については、無料のオープンソースアプリケーションをお試しください Avidemux. このプログラムを使用して、ビデオのセクションを切り取り、次のようなフィルターを適用します。 作物.

