IPhoneとiPadでPDFに署名する方法
仕事はオフィスの外でも行われるようになったため、表示、署名、編集するためのより簡単な方法が必要です。 PDFファイルとドキュメント 働き詰めで。 ビルトインを使用 iOS マークアップやブックなどのツール、または人気のあるサードパーティアプリでは、PDFに簡単に署名できます。 iPhone と iPad.
この記事の手順は、iOS13を実行しているiPhoneデバイスとiPadデバイスの両方に適用されます。
マークアップを使用してiPhoneとiPadでPDFに署名する方法
マークアップはAppleの画像注釈ツールであり、iOSに直接組み込まれています。 現在、iOS 13では、マークアップは、PDFフォームにすばやく署名する機能など、さまざまな機能でさらに簡単に使用できます。
マークアップは、メール、メッセージ、写真などのアプリ内でシームレスに機能します。 一度あなた PDFを保存する お使いのデバイスでは、残りの手順は簡単で、iPhoneとiPadの両方で同じです。
-
署名するPDFを見つけます。 このハウツーでは、iOSファイルアプリからPDFを取得しました。
メールの受信トレイでマークアップを使用することもできます。 ドキュメントを開き、をタップするだけです 送信 画面下部のアイコンを選択し、 マークアップ. PDFに署名すると、デバイスはファイルを保存する場所を尋ねてきます。
ドキュメント内の署名フィールドを見つけて、 マークアップ 画面の右上隅にあるアイコン。
-
ツールバーからツールを選択し、指またはを使用してPDFに署名します。 アップルペンシル.
他のツールを使用してドキュメントに注釈を付けることもできます。 たとえば、PDFの一部をカラーで丸で囲んだり、図形を追加したり、テキストを追加したりします。 これらのツールはすべて、マークアップツールバー内にあります。
-
終了したら、タップします 終わり 画面の上部にあります。 ファイルが保存され、電子メールやメッセージなどでPDFを共有する準備が整います。
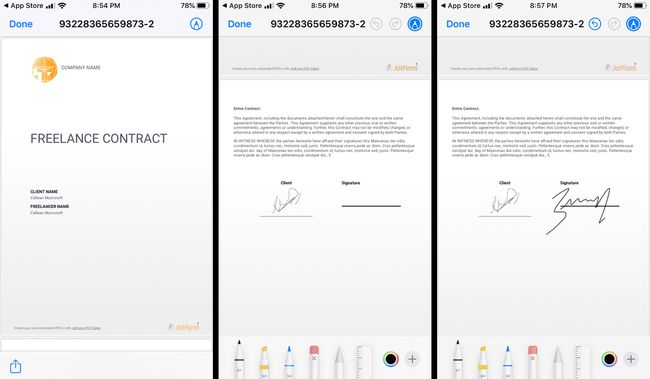
AppleBooksを使用してiPhoneとiPadでPDFを編集および署名する方法
あなたは使用することができます AppleBooksアプリ PDFドキュメントを追跡しながら、必要に応じて編集および署名することもできます。
PDFをAppleBooksに保存する方法
まず最初に、PDFをAppleBooksに保存する必要があります。 これを行うには、電子メールまたはWebサイトでPDFを選択して開き、[ 共有 アイコンをクリックし、 書籍にコピー. PDFはBooksライブラリにシームレスに追加されます。
別のアプリからPDFをインポートする場合、これらの手順は異なります。 共有アイコンを探して、を選択します 書籍にコピー. または、探します で開く 次に選択します 書籍にコピー.
AppleBooks内でPDFを編集および署名する方法
PDFファイルがBooksアプリ内に保存されたので、次は編集して署名します。
ブックライブラリで編集するPDFを見つけ、ファイルをタップして選択します。
-
編集または署名する場所を見つけたら、画面をタップしてから、 マークアップペン 画面上部のアイコン。
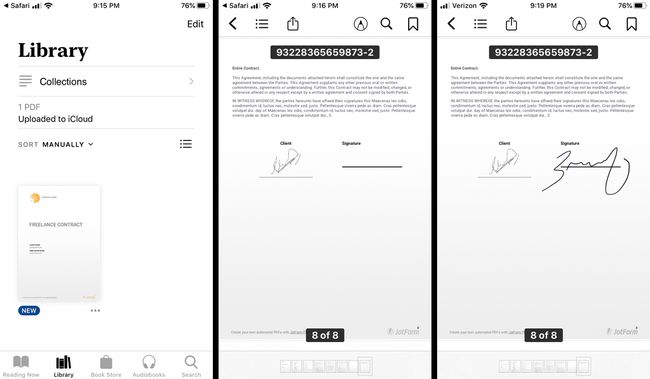
-
ツールバーのツールを使用して、編集を行い、署名を追加します。 終了したら、タップするだけです。 戻る アイコンと変更が保存されます。
BooksアプリからPDFを共有するには、PDFを見つけて、 共有 アイコン。 ここには、メッセージ、メールなどのオプションがあります。
サードパーティのアプリを使用してPDFに署名する方法
PDFの入力と署名を可能にする、Appleの組み込みツール以外にも、使いやすいサードパーティ製アプリが多数あります。 AppStoreのお気に入りは次のとおりです。
- Adobe Fill&Sign
- SignEasy
- DocuSign
- SignNow
このハウツーでは、Adobe Fill&Signを使用してPDFに署名しましょう。
サードパーティのアプリごとに異なる手順がありますが、それらはすべて非常に簡単に使用できます。 問題が発生した場合は、各アプリのWebサイトでサポートを見つけることもできます。
-
Adobe Fill&Signに入ったら、 フォームを追加 開始するアイコン。
-
PDFの場所に応じて、使用可能なオプションから選択します。 PDFを見つけてタップし、アプリで開きます。
署名を追加する必要がある場所を見つけて、 サイン 画面下部のアイコン。
-
初めての場合は、 イニシャルを作成する. そうでない場合は、メニューから使用する署名を選択します。
署名を所定の位置にドラッグアンドドロップします。 終了したら、タップします 終わり 画面の上部にあります。 フォームは共有のためにアプリ内に保存されます。
