Uberアカウントを削除する方法
知っておくべきこと
- iOS / Android:に移動 メニュー > 設定 > プライバシー > アカウントを削除する. パスワードを確認してから、 継続する 理由を説明します。
- デスクトップ:に移動します Uberアカウント削除ページ と選択します Uberアカウントを削除する. 次に、画面の指示に従います。
- アカウントは無効になり、30日後に完全に削除されます。 アプリにログインすると、アカウントを再開できます。
を削除する Uber アカウントは、完了するのに数分しかかからない単純なプロセスです。 スマートフォン(iOSまたはAndroid)またはデスクトップからUberアカウントを削除する方法と、デバイスからアプリを削除する方法は次のとおりです。
スマートフォンからUberアカウントを削除する
iOSまたはAndroidデバイスでUberアカウントを削除するには、次の手順に従います。
スマートフォンからUberアプリを起動し、アカウントにログインしていることを確認します。
をタップします メニューボタン、Uberアプリ画面の左上隅にある3本の水平線で表されます。
スライドアウトメニューが表示されたら、 設定.
Uberの設定インターフェースが表示されます。 下にスクロールして、 プライバシー オプション。
-
をタップします アカウントを削除する 画面の下部にあるリンク。
![[アカウントの削除]オプションが強調表示されたUberアプリ設定のスクリーンショット](/f/e0f56f4d571715311c02062c0b76b0b6.jpg)
Uberのパスワードを確認するように求められます。 入力してタップします 確認.
次の画面で、Uberは、これまでの乗車回数を表示しているときに行くのを見て申し訳ありませんと言います。 タップ 継続する.
-
Uberから、アカウントを削除する理由を尋ねられます。 理由のリストから選択するか、 他の 言いたくないなら。
![[アカウントの削除]オプションが強調表示されたUberアプリのスクリーンショット](/f/3bca33f809c2ed0ae4f0ebd3f94abeaf.jpg)
-
アカウントが無効になりました。 Uberは30日以内にアカウントを完全に削除します。
気が変わってUberアカウントを元に戻したい場合は、アプリに再度サインインするだけで、30日間の処理期間中いつでもアカウントを再開できます。
Uber.comからUberアカウントを削除する
コンピューター、電話、またはタブレットのWebブラウザーからアカウントを削除します。
-
に移動します Uberアカウント削除のWebページ.
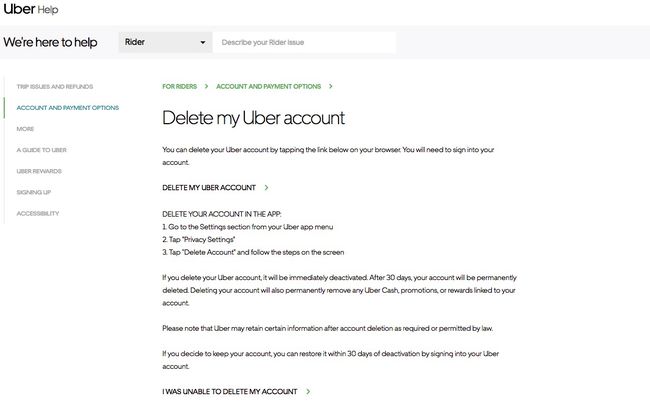
-
選択する Uberアカウントを削除する.
![[Uberアカウントを削除]オプションが強調表示されたUberのヘルプ画面のスクリーンショット](/f/d62d749b2178bef1fe388a85b0cda821.jpg)
-
アカウントに関連付けられているメールアドレスまたは電話番号を入力して、 次.
![[次へ]ボタンが強調表示されたUberサインインページのスクリーンショット](/f/8bcc0a92f398622ec5d9d4215c3fea64.jpg)
パスワードを入力して選択します 次.
有効にしている場合 2段階認証 アカウントで、Uberから確認コードが送信されます。 このコードを入力して選択します 確認.
を選択 継続する ページ下部のボタン。
-
表示されるオプションからアカウントを削除する理由を選択してください。
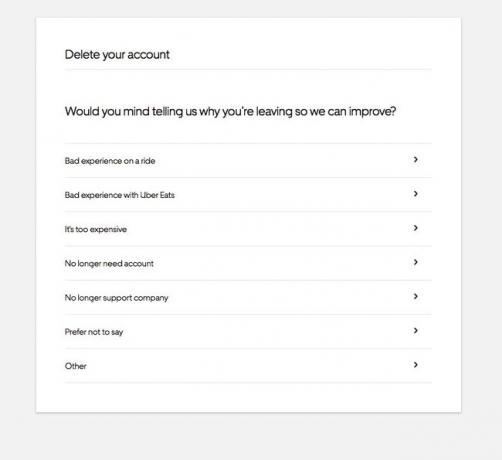
-
選択する アカウントを削除する.
![[アカウントの削除]ボタンが強調表示されたUberWebサイトのスクリーンショット](/f/7519e9724226cf0bf075d8554f48a863.jpg)
アカウントは無効になり、30日後に完全に削除されます。 (アプリにログインするだけで、気が変わってアカウントを再開できます。)
アカウントの削除に問題がありますか? Uberのヘルプセクション アカウントの削除で問題が発生した場合の対処方法について、具体的なアドバイスを提供します。
スマートフォンからUberアプリを削除する
アカウントを削除しても、Uberアプリはデバイスから削除されません。 iOSまたはAndroidデバイスからアプリを削除するには、次の手順に従います。
iPhoneからUberアプリを削除する
すべてのアイコンが揺れ始め、それぞれの左上隅に文字Xが表示されるまで、デバイスのホーム画面でUberアプリアイコンを長押しします。
を選択 NS Uberアイコン上。
Uberを削除するかどうかを尋ねるメッセージが表示されます。 をタップします 消去 ボタンをクリックして、アプリとそれに関連するすべてのデータを携帯電話から完全に削除します。
AndroidデバイスからUberアプリを削除する
からアプリをアンインストールする Androidデバイス 実行しているAndroidのバージョンと、デバイスを製造したメーカーによって異なります。 以下は、標準のAndroidバージョンでアプリを削除する手順です。
やり方を学ぶ 他のAndroidバージョンのアプリを削除する およびSamsungデバイス。
タップ メニュー (ハードボタンまたはソフトボタンのいずれか)。
選択する 設定 > アプリケーション > アプリケーションを管理する.
を選択 Uberアプリ.
タップ アンインストール Uberアプリをデバイスから削除します。
