DocuSignの使用方法
フォームとドキュメントは現実のものです。 しかし、デジタル時代では、紙のフォームを使用することはますます面倒で不便です。
DocuSignは主要です 電子署名 この問題を解決するためのツール。 これにより、個人および企業は、手動の紙ベースのドキュメント署名を置き換えることができます。 安全で高速、そしてドキュメントの署名、管理、クラウドへの保存がすべて1つのツールから簡単に行えます。
DocuSignのしくみ
DocuSignには、次のような多くの機能があります。
- アップロードして送信:ドキュメントをアップロードし、誰が署名する必要があるかを示し、正しいフィールドを配置して、それぞれの関係者に送信します。
- サイン:署名を求めるリンクがメールに届きます。 ここから、リンクを選択し、タブをたどって署名します。 DocuSignはドキュメントを自動的に送信します。
- 文書管理:ダッシュボードからドキュメントのステータスを確認したり、ドキュメントをオンラインで保存したり、ブランディングや可視性などの特定の設定を管理したりできます。
DocuSignのすべての機能のロックを解除するには、 月額プラン. これらのプランは、個人アカウントの10ドルから、ビジネスプロフェッショナルアカウントの月額32ドルまでの範囲です。 受け取ったドキュメントに署名するためにDocuSignのみを使用したい場合は、無料のDocuSignプランを使用できます。 サブスクリプションにコミットする前にツールをテストするために使用できる30日間の無料トライアルもあります。
DocuSignを使用して署名用のドキュメントを送信する方法
最初に知りたいのは、DocuSignを使用して署名用のドキュメントを送信する方法です。 開始するには、DocuSign無料トライアルまたは月次アカウントにサインアップしてください。
-
ホームページで、 今すぐ始める ドキュメントをアップロードするか、ドキュメントファイルを白いアップロードボックスにドラッグアンドドロップします。
DocuSignは、デバイスからアップロードされた多くのファイル形式、および次のようなクラウドストレージプロバイダーをサポートします。 グーグルドライブ と ドロップボックス. ファイルサイズは最大25MBです。
-
アップロードしたら、 次.

署名者があなただけの場合は、横にあるチェックボックスを選択できます 私だけが署名者です スキップします。
受信者の名前とメールアドレスを入力します。 複数の署名者を追加する必要がある場合は、 受信者を追加する.
すべての受信者が追加されたら、を選択します 次.
-
画面左側のツールバーにあるツールを使用して、署名フィールドを配置します。 選択する サイン 署名が必要な場所に置きます。
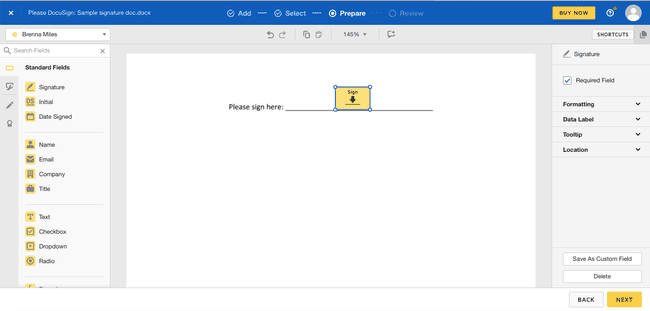
-
必要なすべてのフィールドを作成したら、を選択します 次. ここで、電子メールの件名を変更して、受信者に電子メールメッセージを入力できます。
を選択して自動リマインダーを設定することもできます 自動リマインダーを送信する.
終了したら、を選択してドキュメントを受信者に送信します 送信.
DocuSignを使用してドキュメントに署名する方法
DocuSignを介して署名を求める他の当事者からの文書を受け取りましたか? 文書への署名は簡単です。
-
選択する レビュードキュメント DocuSignから受信する電子メールで。
新規ユーザーとリピーターの場合、署名プロセスは若干異なる場合があります。 DocuSignは彼らを見ることをお勧めします 署名ビデオ または読んで ハウツーガイド 慣れるために。
-
ドキュメントが開いたら、電子署名に同意する必要があります。 選択する 電子記録と署名を使用することに同意します、次に選択します 継続する.
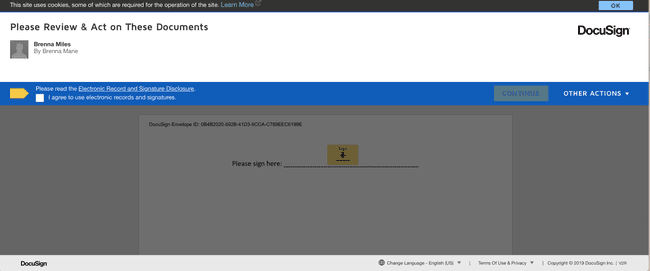
選択する 始める 署名を開始するには、ドキュメントの左側にあります。 これにより、ドキュメントを完成させるために必要なすべてのフィールドが表示されます。
-
選択する サイン. 以前にDocuSignを使用したことがある場合は、署名が表示されます。 DocuSignを使用したことがない場合は、画面の指示に従って新しい署名を作成してください。
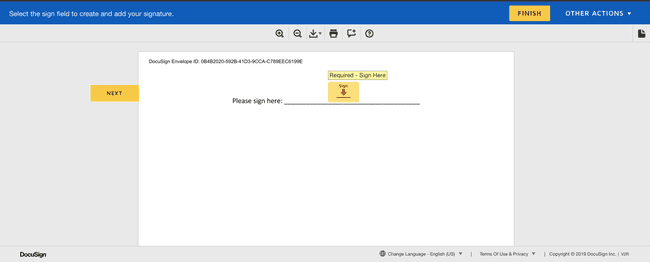
署名が配置されたら、すべてが正しく見えることを確認してから、を選択します 終了. 署名した日付やドキュメントが送信された日付など、署名セッションの概要が表示されます。
DocuSignを使用して入力可能なPDFを作成する方法
DocuSignのツールを使用して、想像できる任意の入力可能なフォームを簡単に作成できます。 開始するには、DocuSignアカウントにログインしていることを確認してください。
ホームページで、フォームをアップロードします。 DocuSignはフォームを自動的にPDFに変換します。
-
選択する 次 ファイルがアップロードされたら。
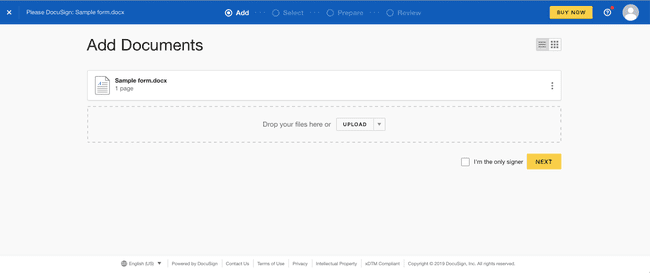
受信者を追加して選択します 次.
-
[準備]画面で、画面の左側にあるツールバーのフィールドを使用してフォームの作成を開始できます。

-
フィールドから選択し、フィールドを配置する領域を選択してフォームに追加します。 選択した各フィールドで、画面の右側に追加のオプションが表示されます。 たとえば、 名前 フィールドでは、フルネームとファーストネームを切り替えることができます。
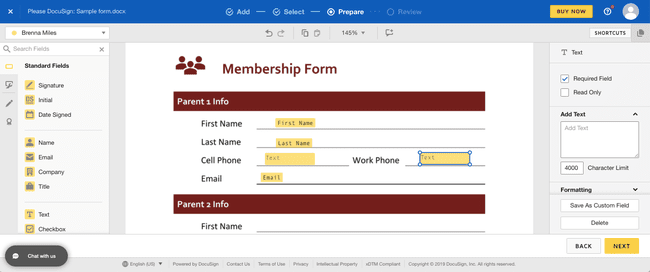
数式、テキストボックス、ドロップダウンメニュー、ラジオボタンなどを追加することもできます。 これらはすべて、画面左側のツールバーにあります。
フォームに記入したら、を選択します 次、必要に応じてメールメッセージを変更してから、 送信 ドキュメントを受信者に送信します。
-
後で使用するためにフォームを保存するには、[管理]画面で、ドキュメントの右側にあるドロップダウンメニューを選択します。 選択する テンプレートとして保存する、 詳細を入力してから、 保存する。 これで、テンプレートページにフォームが表示されるようになります。
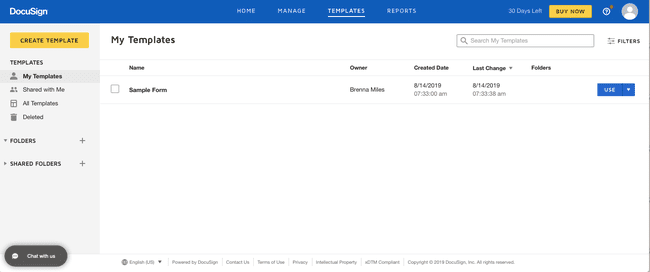
DocuSignを使用してフォームに記入する方法
フォームに記入するプロセスは、DocuSignを使用してドキュメントに署名するのと似ています。
選択する レビュードキュメント 開始するために受信したDocuSignメールに記載されています。
選択する 継続する フォームへの記入を開始します。
入力する必要のあるフィールドを選択するか、 始める DocuSignがドキュメントをガイドし、署名が必要な各セクションに移動できるようにします。
-
フィールドにあなたの情報を入力してください。 ドロップダウンメニューでチェックボックスまたはオプションを選択することもできます。
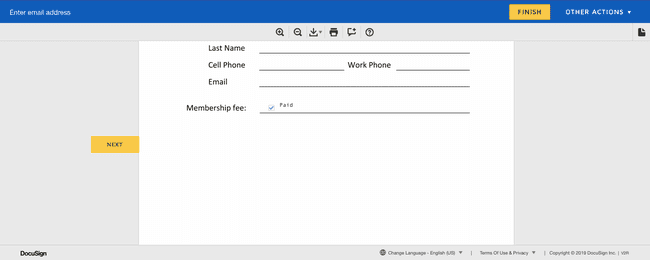
終了したら、を選択します 終了. フォームは自動的に送信者に返送されます。
