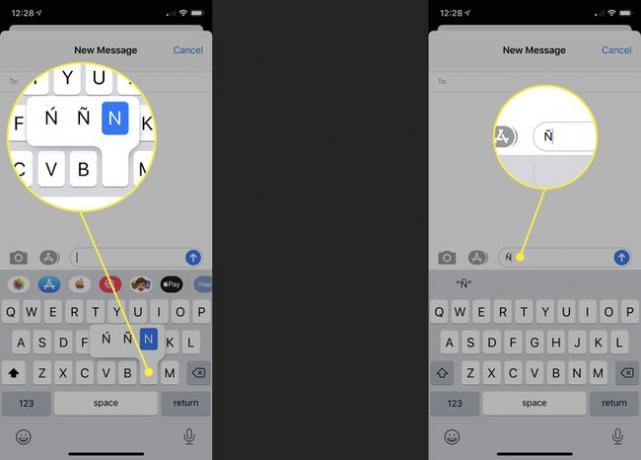チルダマークの入力方法
知っておくべきこと
- Macの場合:を押します オプション+NS、アクセントを付ける文字を入力します。
- Windows PCの場合:有効にする NumLock、 押したまま Alt、次に文字の特定の番号コードを入力します(以下を参照)。
- iOSまたはAndroidデバイス:を押し続けます NS, NS、 また O 仮想キーボードのキーを押してから、チルダオプションを選択します。
この記事では、チルダを入力する方法について説明します シンボル、これは、Ã、ã、Ñ、ñ、Õ、õなどの特定の子音と母音の上に表示される小さな波線です。 手順には、Windows PC、Mac、iPhone、Androidデバイス、およびHTMLが含まれます。
キーボードショートカットを使用してチルダマークを入力する方法
最も一般的なオペレーティングシステムとプラットフォームにチルダ記号を追加する方法は次のとおりです。
チルダマークのMacキーボードショートカット
を保持します オプション キー、文字を押します NS、次に両方のキーを放します。 下線付きの空白スペースの上にチルダが表示されます。 次に、アクセントを付ける文字を入力します。 アクセント付きの文字を大文字にする場合は、 シフト 文字を大文字にするのと同じように、キーを押して文字を入力します。

キーボードショートカット プラットフォームとオペレーティングシステムによって異なります。 ほとんどのキーボードには、紀元前3000年頃のように、インラインチルダマーク用のチルダキーが含まれていますが、このキーを使用して文字にアクセントを付けることはできません。
チルダ用のWindowsPCキーボードショートカット
有効 NumLock、を保持します Alt キーを押し、テンキーに適切な数字コードを入力して、チルダアクセント記号付きの文字を作成します。
大文字の番号コードは次のとおりです。
- Alt+0195 = Ã
- Alt+0209 = Ñ
- Alt+0213 = Õ
小文字の番号コードは次のとおりです。
- Alt+0227 = ã
- Alt+0241 = ñ
- Alt+0245 = õ
キーボードの右側にテンキーがない場合は、文字コード表からアクセント付き文字を貼り付けます。 Windows 10で文字コード表を見つけるには、
古いバージョンのWindowsの場合は、次の場所に移動します。 始める > すべてのプログラム > 付属品 > システムツール > 文字コード表 文字コード表を開きます。
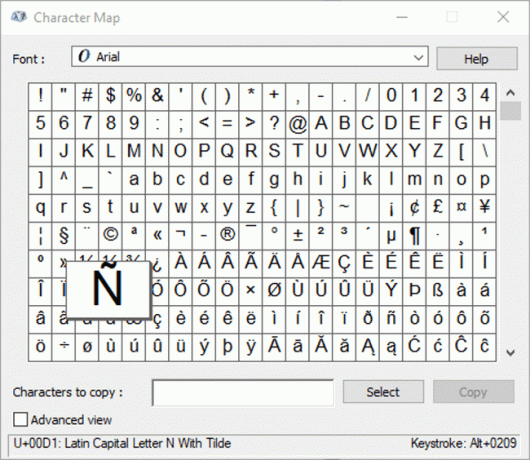
HTML
HTMLでは、次のように入力して、チルダマーク付きの文字をレンダリングします。 & (アンパサンド記号)、その後に文字(A、N、またはO)、単語 チルダ、次にセミコロン(;)文字の間にスペースを入れないでください。 例えば:
ñ = ñ
Õ = Õ
の HTML、チルダマークの付いた文字は、周囲のテキストよりも小さく表示される場合があります。 状況によっては、これらの文字のフォントを拡大したい場合があります。
iOSおよびAndroidモバイルデバイス
アクセス アクセント記号付きの特殊文字、モバイルデバイスの仮想キーボードを使用したチルダを含む。 を長押しします NS, NS、 また O 仮想キーボードのキーを押して、さまざまなアクセント付きオプションのあるウィンドウを開きます。 チルダでキャラクターに指をスライドさせ、指を持ち上げて選択します。