Num Lock:それは何であり、どのように機能するか
多くの キーボード 文字キーの上に数字キーが指定されたキーボードなど、番号ロック機能があります。 コンパクトでも ノートパソコンのキーボード NumLockキーがあります。 キーの名前は、Num LockからNumLock、NumLK、または同様のものまでさまざまですが、機能は同じです。
Num Lockキーがどのように機能するか、それを見つけてオンにする方法、および使用方法を見てみましょう。
キーボードはメーカーやモデルによって異なりますが、ここに記載されている情報はほとんどのラップトップとデスクトップに当てはまります。 PC。 MacにNumLockキーがない理由についても説明しますが、数値を介していくつかのアクセシビリティ機能を提供します キーパッド。
Num Lockは何をしますか?
数字ロックキーは、キーボードの特定のキーの機能をテンキーに置き換えます。 一部のコンピューターは起動時に自動的にNumLockをオンにしますが、ほとんどのコンパクトキーボードではこの機能を手動で有効にする必要があります。
このしばしば無視される機能は、いくつかの状況で役立つ可能性があります。 たとえば、電話や電卓にあるような、キーパッドを使用して長い数字のシーケンスを入力する方が簡単だと感じる人もいます。 また、次のような特殊文字を入力するには、NumLockをアクティブにする必要がある場合があります。 巻き毛の引用.
Num Lockキーはどこにありますか?
デスクトップコンピュータ用の従来のキーボードには、文字キーの上にある数字キーの水平方向の列に加えて、右側にキーパッドがあります。 これはテンキーと呼ばれます。 Num Lockキーは通常、キーパッドの左上隅にあります。
テンキー付きのラップトップを使用している場合、NumLockキーはデスクトップキーボードと同じ場所にあります。 ただし、コンパクトなラップトップキーボードにはテンキーがないため、数字ロック機能は通常、Backspaceキーの近くにあるScrollLockキーなどの別のキーとキーを共有します。
キーに2つの機能がある場合、代替機能は異なる色でラベル付けされる場合があります。 を押し続けます Fn (ファンクション)キーを押して押す NumLock それをアクティブにします。 一部のキーボードには、Num Lock専用の指定されたキーがありますが、それでも長押しする必要があります
ノートパソコンのキーボードはさまざまで、構成も異なる場合があります。
Macはどうですか?
オン Macキーボード テンキーでは、数字キーは数字キーとしてのみ機能するため、個別の数字ロック機能は必要ありません。 Clearキーは通常、PCキーボードのNumLockキーがある場所にあります。
技術的には番号ロックをサポートしていませんが、ほとんどのMacには次のようなユーザー補助機能が組み込まれています。 マウスキー これにより、ユーザーはテンキーでカーソルを制御できます。 マウスキーがアクティブになっているためにキーパッドが機能しなくなった場合は、を押してみてください クリア また Shift + Clear リセットします。
NumLockのオンとオフを切り替える方法
を押します NumLock キーボードのキーを押して、番号ロック機能をオンに切り替えます。 多くのキーボードには、NumLockが有効になっているときに点灯するLEDがあります。 一部のコンピューターは、起動時に自動的にNum Lockをオンにします。その場合、NumLockキーを押すと無効になります。
有効にすると、NumLockキーは無効にするまでアクティブのままになります。 Num Lockは、適切なキーを押すことでオンとオフを切り替えることができるという点で、CapsLock機能と同じように機能します。 使用しているキーボードに関係なく、NumLockをオンにするのと同じ方法でオフにします。
オンスクリーンキーボードを使用してWindows10でNumLockを使用する方法
Num Lockキーが壊れているか欠落している場合でも、WindowsオンスクリーンキーボードでNumLock機能を有効にすることができます。
-
タイプ OSK 画面下部のWindows検索バーに移動し、 オンスクリーンキーボード それがポップアップしたときにアプリ。
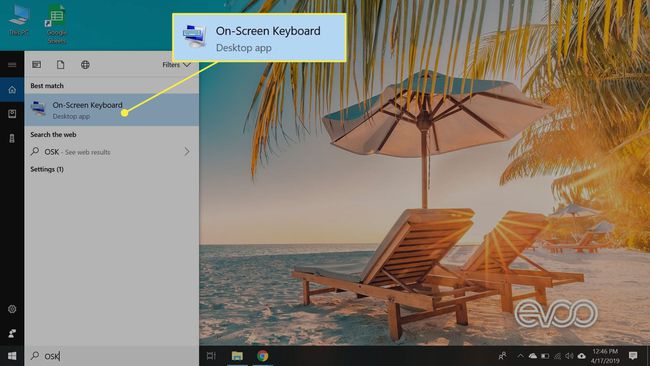
-
を選択 オプション オンスクリーンキーボードのキー。
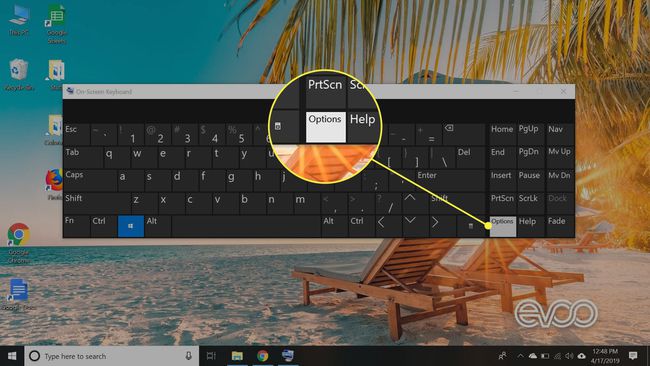
-
選択する テンキーをオンにします、次に選択します わかった.
![[テンキーをオンにする]オプションが強調表示されたWindows10のオンスクリーンキーボードのスクリーンショット](/f/a6227e9325f31bf5c186f01e38099dbc.jpg)
-
を選択 NumLock オンスクリーンキーボードのキー。
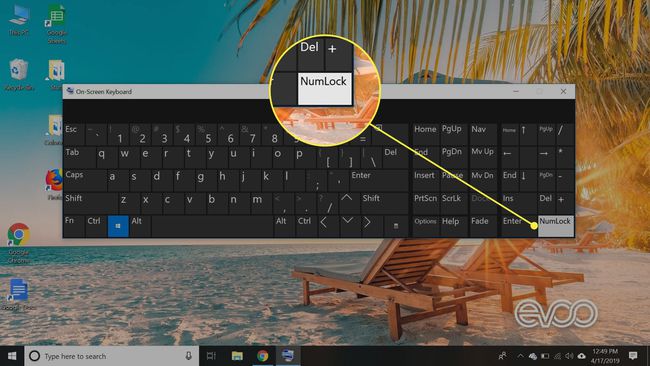
これで、物理キーボードのキーパッドが機能するようになり、通常どおり入力を続けることができます。
