IPadの新しいユーザーガイド
あなたは iPadを購入しました と通過しました 設定手順 すぐに使用できるようにします。 それで?
にとって 新しいiPad 所有したことがないユーザー iPhone またはiPodTouchの場合、優れたアプリを見つけたり、インストールしたり、整理したり、削除したりするなどの簡単なことは、理解するのに時間がかかる場合があります。 知っているユーザーでも ナビゲーションの基本、iPadを使用して生産性を高めるのに役立つヒントとコツがあります。
iPadの基本を学ぶ
多くの のナビゲーション iPad 簡単なタッチジェスチャーで行われますたとえば、アイコンをタッチしてアプリケーションを起動したり、画面上で指を左右にスワイプしてアプリアイコンのある画面から次の画面に移動したりします。 これらの同じジェスチャは、使用しているアプリケーションに基づいて異なることを行うことができ、通常、それらは常識に基づいています。

スワイプ: 左または右または上または下にスワイプすることへの言及をよく耳にします。 このジェスチャでは、指先をiPadの片側に置き、ディスプレイから指を離さずにiPadの反対側に移動します。 したがって、ディスプレイの右側から始めて指を左に動かすと、「左にスワイプ」していることになります。 すべてのアプリが表示されているホーム画面で、左または右にスワイプするとアプリのページ間が移動します。 同じジェスチャーで、本のあるページから次のページに移動します。 書籍アプリケーション.
ドラッグ:画面に触れて指を押したままにする必要がある場合があります。 たとえば、アプリケーションアイコンに指を触れて指を押したままにすると、アイコンを画面の別の部分に移動できるモードに入ります。
iPadのホームボタンについて忘れないでください
Appleの設計は、iPadの外側にあるボタンをできるだけ少なくすることであり、外側にある数少ないボタンの1つは ホームボタン. iPadの下部にある円形のボタンで、中央に正方形があります。
ホームボタンを使用して、iPadがスリープ状態のときにスリープ解除し、アプリケーションを終了します。 iPadを特別なモード(アプリケーションアイコンを移動できるモードなど)にすると、ホームボタンが終了します それ。
ホームボタンは「ホームに戻る」ボタンと考えることができます。 iPadがスリープ状態であろうとアプリケーション内であろうと、ホーム画面に移動します。
しかし、ホームボタンにはもう1つの非常に重要な機能があります。それはアクティブになります iPadの音声認識パーソナルアシスタント、Siri. ホームボタンを押し続けると、Siriの注意を引くことができます。 iPadにSiriが表示されたら、「近くでどの映画が上映されていますか?」などの基本的な質問をすることができます。
iPadアプリを移動する方法
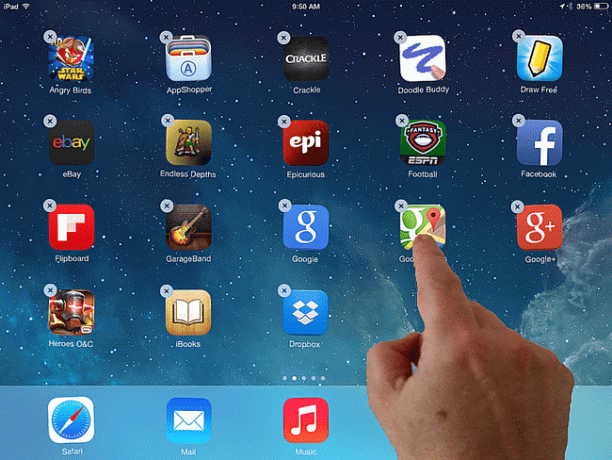
しばらくすると、iPadがいっぱいになり始めます たくさんの素晴らしいアプリ. 最初の画面がいっぱいになると、アプリが2番目のページに表示され始めます。
iPadアプリを動かすには、アプリのアイコンに指を置き、画面上のすべてのアイコンが揺れ始めるまで押し続けます。 (一部のアイコンには、中央にxが付いた黒い円も表示されます。)iPadがこの状態にある間、 アイコンの上に指を置き、アイコンを持ち上げずに動かすことで、アイコンを移動できます。 画面。 その後、指を離して別の場所にドロップできます。
iPadアプリの移動 別の画面に移動するのは少し難しいですが、同じ基本概念を使用します。 通常のように、移動するアプリを指で押し続けます。 次に、アイコンをiPadの画面の右端にドラッグして、1ページ上に移動します。 ディスプレイの端に到達したら、アプリを同じ位置に1秒間押し続けると、画面がアプリの1つのページから次のページに移動します。 アプリアイコンは引き続き指で移動します。アプリアイコンを所定の位置に移動し、指を離すと「ドロップ」できます。
iPadアプリの移動が終了したら、ホームボタンをクリックします。
iPadアプリを削除する方法
アプリを削除するには、アイコンを移動するようにアプリを指で押し続けます。 アプリが小刻みに動き始めたら、左上隅にある灰色のボタン(Xが付いている)をタップしてアプリを削除します。 左にスワイプするか右にスワイプすることで、あるページから次のページに切り替えることができます。
灰色の円形ボタンをタップすると、iPadは選択の確認を求めるプロンプトを表示します。 確認ウィンドウにはアプリの名前が含まれるため、タップする前に正しいアプリの名前を削除していることを確認できます。 消去 ボタン。
Siriの紹介
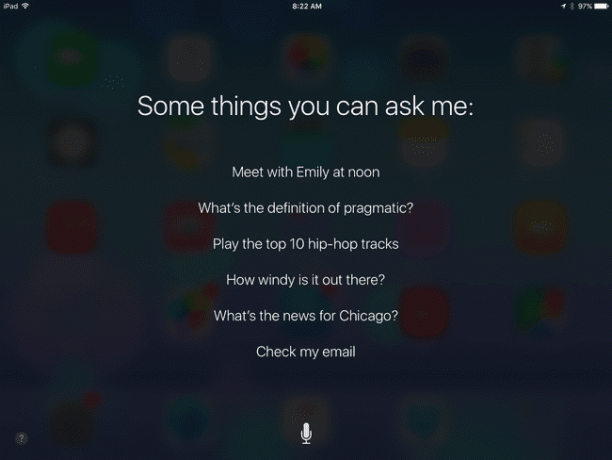
Siri 仕掛けではありません。 実際、それを最大限に活用する方法を学んだら、特にあなたがまだ極端に組織化された人でない場合、それは非常に貴重なアシスタントになることができます。
ホームボタンを押したままにして、Siriをアクティブにします。 iPadは2回ビープ音を鳴らし、「何を手伝ってもらえますか?」という画面に変わります。 または「どうぞ、聞いています。」 この画面が表示されたら、「こんにちは、Siri。 私は誰?"
SiriがすでにiPadに設定されている場合は、連絡先情報が表示されます。 Siriをまだセットアップしていない場合は、Siriの設定に移動するように求められます。 この画面では、「マイ情報」ボタンをタップして連絡先リストから自分を選択することで、自分が誰であるかをSiriに伝えることができます。 ホームボタンをクリックして[設定]を閉じ、ホームボタンを押したままにしてSiriを再度アクティブにします。
今回は、実際に役立つものを試してみましょう。 Siriに、「1分以内に外に出るように通知してください」と伝えます。 Siriは、「わかりました。思い出させます」と言って、理解したことを知らせます。 画面には、それを削除するためのボタンが付いたリマインダーも表示されます。
NS リマインダーコマンド 最も便利なものの1つかもしれません。 Siriに、ゴミを出すように、何かを持って仕事に行くように、または食料品店に立ち寄って家に帰る途中で何かを拾うように指示することができます。
Siriを使用して、「[イベント]を明日の午後7時にスケジュールする」と言ってイベントをスケジュールすることもできます。 「イベント」と言う代わりに、イベントに名前を付けることができます。 特定の日時を指定することもできます。 リマインダーと同様に、Siriは確認を求めるプロンプトを表示します。
Siri 外の天気(「天気」)の確認、ゲームのスコアの確認などのタスクを実行することもできます (「カウボーイズの試合の最終スコアは?」)または近くのレストランを探す(「イタリアンを食べたい 食物")。
アプリをすばやく起動する

Siriに会ったので、特定のアプリを見つけるためにアイコンのページを次々と探し回ることなく、アプリを起動するいくつかの方法を見ていきます。
おそらく最も簡単な方法は、Siriに依頼することです。 「LaunchMusic」はミュージックアプリを開き、「OpenSafari」はSafariウェブブラウザを起動します。 「launch」または「open」を使用して任意のアプリを実行できますが、名前が長くて発音しにくいアプリでは問題が発生する可能性があります。
しかし、iPadに話しかけずにアプリを起動したい場合はどうでしょうか。 たとえば、IMDBで見ている映画から見慣れた顔を検索したいが、音声コマンドを使用して家族の邪魔をしたくないとします。
スポットライト検索 iPadの最も活用されていない機能の1つである可能性があります。これは主に、人々がiPadについて知らないか、使用するのを忘れているためです。 iPad全体を検索します。 人気のあるウェブサイトなど、iPadの外部でも検索できます。 iPadにインストールしたアプリの名前を入力すると、検索結果にアイコンとして表示されます。 実際、「トップヒット」の下にポップアップ表示するには、最初の数文字を入力するだけで済みます。 そして、あなたが入力した場合 iPadにインストールしていないアプリの名前を入力すると、そのアプリをアプリで表示できる結果が表示されます。 店。
しかし、SafariやMail、または パンドララジオ? 同様の方法で、画面下部のドックからアプリを移動したり、新しいアプリをドックに移動したりすることもできます。 実際、ドックには6つのアイコンが保持されるため、ドックに標準で付属しているアイコンを削除せずに1つをドロップできます。
ドックで頻繁に使用するアプリがあると、iPadが現在どのホーム画面ページにあるかに関係なく、ドック上のアプリが存在するため、アプリを探し出すのを防ぐことができます。 したがって、最も人気のあるアプリをドックに置くことをお勧めします。
ホーム画面の最初のページで左から右にスワイプしてSpotlightSearchの特別なバージョンを開くこともできます。 最新の連絡先、最近のアプリ、近くの店舗やレストランへのクイックリンク、および ニュース。
フォルダを作成してiPadアプリを整理する方法

iPadの画面にアイコンのフォルダを作成することもできます。 これを行うには、iPadアプリをタッチし、アプリのアイコンが揺れるまで指を押し続けます。
移動に関するチュートリアルを思い出してください アプリ、アイコンまで指を押したまま、ディスプレイ上で指を動かすことで、画面上でアプリを移動できます。
アプリを別のアプリの上に「ドロップ」してフォルダを作成します。 アプリケーションのアイコンを別のアプリの上に移動すると、そのアプリが四角で強調表示されることに注意してください。 これは、指を離してフォルダにアイコンをドロップすることでフォルダを作成できることを示しています。 また、他のアイコンをフォルダにドラッグしてドロップすることで、フォルダに配置できます。
フォルダを作成すると、フォルダの名前とその下にあるすべてのコンテンツが記載されたタイトルバーが表示されます。 フォルダの名前を変更するには、タイトル領域をタッチし、画面キーボードを使用して新しい名前を入力します。
iPadは、組み合わせたアプリの機能に基づいて、フォルダーにスマートな名前を付けようとします。
将来的には、フォルダアイコンをタップして、これらのアプリにアクセスできるようになります。 フォルダ内にいて、フォルダを終了したい場合は、iPadのホームボタンを押します。 ホームは、iPadで現在実行しているタスクを終了するために使用されます。
アプリを配置するのと同じように、ホーム画面ドックにフォルダーを配置することもできます。 これは、Siriにアプリを開くように依頼したり、Spotlight Searchを使用したりせずに、最も人気のあるアプリにアクセスするためのもう1つの優れた方法です。
iPadアプリを見つける方法
iPad用に設計された100万を超えるアプリとその他多数 互換性のあるiPhoneアプリ、良いアプリを見つけることは、干し草の山から針を見つけるようなものになることがあると想像できます。 幸いなことに、最高のアプリを見つけるのに役立ついくつかの方法があります。
高品質のアプリを見つけるための優れた方法の1つは、検索するのではなくGoogleを使用することです。 App Store 直接。 たとえば、最高のパズルゲームを見つけたい場合は、Googleで「最高のiPadパズルゲーム」を検索すると、AppStoreのアプリを次々と検索するよりも良い結果が得られます。 Googleにアクセスし、「最高のiPad」の後に、見つけたいアプリの種類を入力します。 特定のアプリをターゲットにした後は、AppStoreで検索できます。 (そして、多くのリストには、App Storeのアプリへの直接リンクが含まれています。)
しかし、グーグルは常に最良の結果をもたらすとは限らないので、ここにいくつかの他のヒントがあります 素晴らしいアプリを見つける:
- 注目のアプリ. App Storeの下部にあるツールバーの最初のタブは、注目のアプリ用です。 Appleはこれらのアプリをその種の最高のものとして選んだので、あなたはそれらがより高品質であることを知っています。 注目のアプリに加えて、新しく注目に値するリストとAppleスタッフのお気に入りを見ることができます。
- トップチャート. 人気は必ずしも品質を意味するわけではありませんが、見るのに最適な場所です。 トップチャートは、AppStoreの右上から選択できる複数のカテゴリに分類されています。 カテゴリを選択したら、リストの下から上に向かって指をスワイプすることで、上位のアプリ以上のものを表示できます。 このジェスチャは、iPadで一般的に使用され、リストを下にスクロールしたり、Webサイトのページを下にスクロールしたりします。
- 顧客の評価で並べ替え. App Storeのどこにいても、右上隅の検索ボックスに入力することで、いつでもアプリを検索できます。 デフォルトでは、結果は「最も関連性の高い」順に並べ替えられます。これは特定のアプリを見つけるのに役立つ場合がありますが、品質は考慮されていません。 より良いアプリを見つける良い方法は、顧客からの評価で並べ替えることです。 これを行うには、画面上部の[関連性別]をタップし、[評価別]を選択します。 評価と評価された回数の両方を確認することを忘れないでください。 100回評価された4つ星アプリは、6回しか評価されていない5つ星アプリよりもはるかに信頼性が高くなります。
iPadアプリをインストールする方法
アプリを見つけたら、iPadにインストールする必要があります。 これにはいくつかの手順が必要であり、iPadがアプリをデバイスにダウンロードしてインストールすることで構成されます。 完了すると、アプリのアイコンがiPadの他のアプリの終わりに向かって表示されます。 ホーム画面. アプリのダウンロードまたはインストール中は、アイコンが無効になります。
アプリをダウンロードするには、まず、画面上部のアプリアイコンのすぐ右側にある値札ボタンをタップします。 ボタンをタッチすると、アウトラインが緑色に変わり、「インストール」または「購入」と表示されます。 ボタンをもう一度タッチして、インストールプロセスを開始します。
無料アプリは、価格を表示する代わりに「入手」または「無料」と表示されます。
プロンプトが表示される場合があります Apple ID パスワード。 これは、ダウンロードしているアプリが無料であっても発生する可能性があります。 デフォルトでは、過去15分以内にアプリをダウンロードしなかった場合、iPadはパスワードの入力を求めるプロンプトを表示します。 そのため、一度に複数のアプリをダウンロードでき、パスワードを1回入力するだけで済みますが、待つ時間が長すぎると、もう一度パスワードを入力する必要があります。 このプロセスは、誰かがあなたのiPadを手に取って、あなたの許可なしにたくさんのアプリをダウンロードしようとした場合にあなたを保護するように設計されています。
詳細を学ぶ準備はできましたか?
基本がわからなくなったので、iPadの最高の部分であるiPadの使い方に飛び込むことができます。 そして、それを最大限に活用する方法についてのアイデアが必要な場合は、 iPadのすべての素晴らしい使用法について読む.
まだいくつかの基本に混乱していますか? 取る iPadのガイド付きツアー. さらに一歩進める準備はできましたか? あなたができる方法をご覧ください iPadをパーソナライズする に 独自の背景画像を選択する.
iPadをテレビに接続してみませんか? このガイドでその方法を知ることができます. 接続したら何を見るべきか知りたいですか? いくつかあります 利用可能な映画やテレビ番組をストリーミングするための素晴らしいアプリ iPad用。 あなたもできます PC上のiTunesからiPadに映画をストリーミングする.
ゲームはどうですか? だけでなく、 iPad用の素晴らしい無料ゲーム、しかし私達はまた持っています 最高のiPadゲームへのガイド.
ゲームはあなたのものではありませんか? あなたはチェックアウトすることができます 25の必須(そして無料!)アプリ ダウンロードするか、最高のアプリのガイドをご覧ください。
