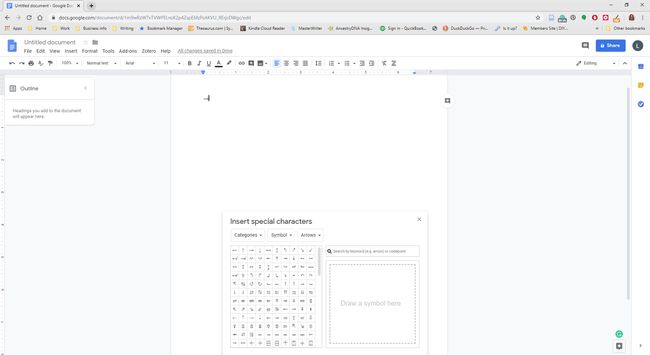WindowsとMacで記号と文字を入力する方法
商標(™)記号を入力する方法を考えたことはありますか? 他のキーボードの記号やアクセント付きの文字はどうですか? もちろん、コンピュータやモバイルデバイスで使用する国際キーボードを購入することも、 お持ちのキーボードで記号を入力するためのオペレーティングシステムに組み込まれた機能-特別なソフトウェアはありません 必要。
この記事の手順は、Windows 10からXP、およびmacOSMaverick以降に適用されます。
Windowsでキーボードの特殊文字を作成する方法
Windowsには、使用しているアプリケーションに関係なく、記号やアクセント付き文字を入力するために使用できる多くのAltキーショートカットがプログラムされています。 それを行うには2つの方法があります。 最初の方法では、完全なテンキーが付いたキーボードが必要ですが、2番目の方法では、Windowsの文字コード表を使用します。
テンキーを使用してキーボード記号を作成する
Windowsコンピュータでテンキーを使用すると、 特殊文字および記号のANSIコード.
押す Alt + [記号またはアクセント付き文字の番号コード]。 例えば、 Alt + 1 挿入☺、 Alt + 0153 商標™を挿入します。
これは、より一般的なアクセント付きの文字と記号のいくつかの簡単なリストです。 詳細については、を参照してください ANSI文字セットページ.
| テンキーコードの組み合わせ | 記号または特殊文字 |
| Alt + 1 | |
| Alt + 3 | ♥ |
| Alt + 0169 | © |
| Alt + 0153 | ™ |
| Alt + 0174 | ® |
| Alt + 0163 | £ |
| Alt + 0128 | € |
| Alt + 0161 | ¡ |
| Alt + 0191 | ¿ |
| Alt + 0192 | À |
| Alt + 0224 | à |
| Alt + 0194 | Â |
| Alt + 0226 | â |
| Alt + 0202 | Ê |
| Alt + 0234 | ê |
| Alt + 0201 | É |
| Alt + 0233 | é |
| Alt + 0199 | Ç |
| Alt + 0231 | ç |
| Alt + 0209 | Ñ |
| Alt + 0241 | ñ |
文字コード表を使用して特殊文字を作成する
文字コード表はWindowsにインストールされており、記号やアクセント付き文字をコピーして、コンピューター上の任意のアプリケーションに貼り付けることができます。
文字コード表をオンにするには:
-
の中に 検索 バー、入力 文字コード表.
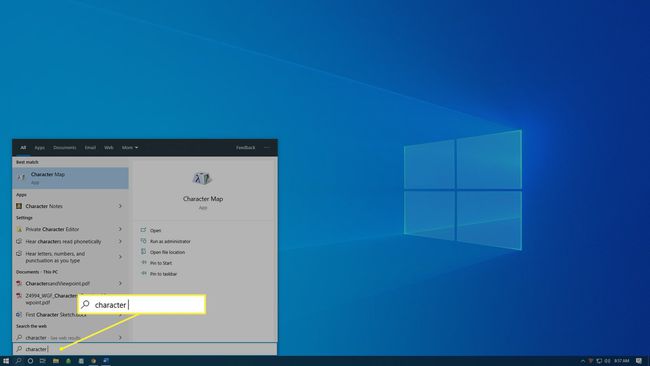
-
選択する 文字コード表 文字コード表プログラムを開きます。

-
目的の記号またはアクセント付き文字が見つかるまで、リストをスクロールします。
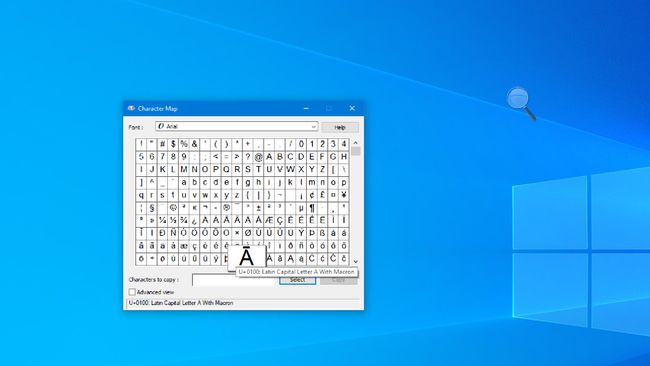
-
記号またはアクセント付き文字を選択してから、 選択する. キャラクターはに表示されます コピーする文字 分野。
文字コード表には、前に概説したように、キーボードのテンキーで使用できるANSIコードも表示されます。
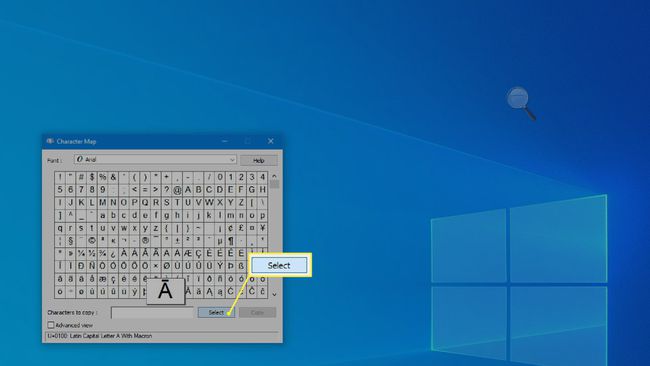
-
選択する コピー、 それから ペースト 必要な場所にキャラクターを配置します。
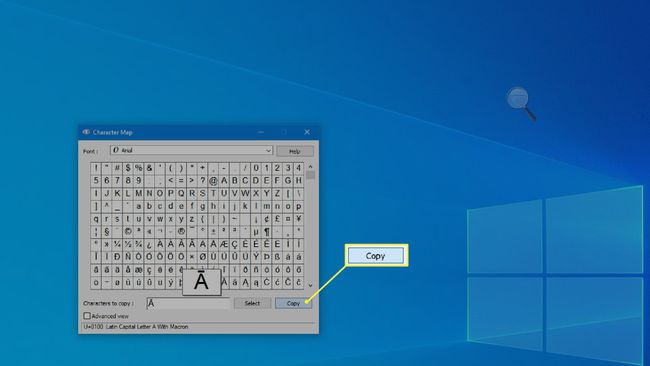
macOSで特殊文字を作成する方法
macOSで記号またはアクセント付き文字を入力するには、3つの異なる方法があります。 あなたは使用することができます オプション キーを押すか、キーボードの文字を長押しするか、文字ビューアを使用します。
オプションキーを使用してMacで特殊文字を作成する
この方法では、macOSMaverick以降から入手できるキーボードビューアを使用します。
-
を選択 アップルのロゴ > システム環境設定.
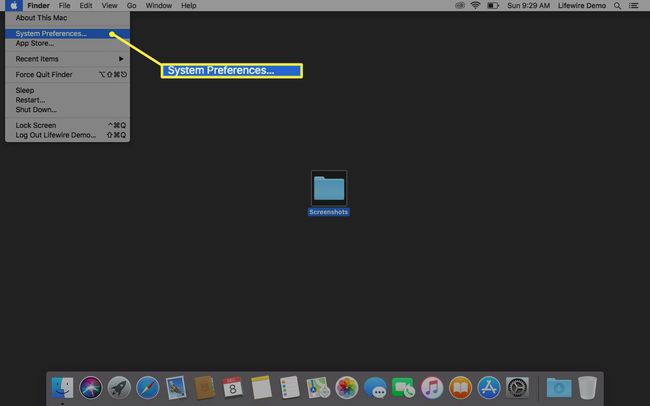
-
選択する キーボード.
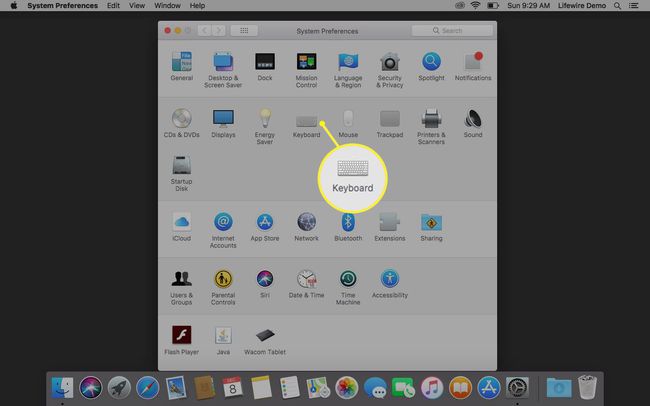
-
の中に キーボード タブで、 メニューバーにキーボードと絵文字のビューアを表示する. キーボードと絵文字ビューアのアイコンが右上のメニューバーに表示されるようになりました。

-
選択する キーボードと絵文字ビューア > キーボードビューアを表示.
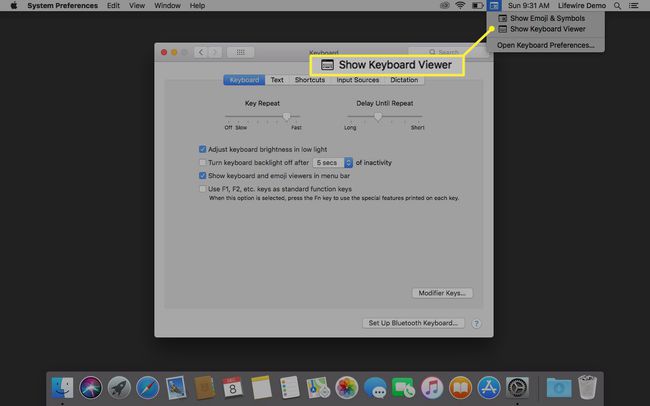
-
画面に仮想キーボードが表示されます。

-
押す オプション システム環境設定で選択した国に基づいて、使用可能なすべての記号とアクセントを表示します。 オレンジ色のキーは、文字の上に配置できるアクセントを示します。
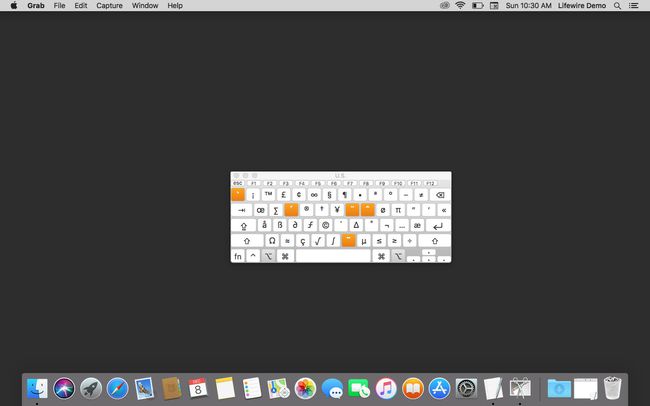
-
記号を入力するには、を押します オプション +キーボードビューアに表示されている適切な文字。 例えば。 オプション + NS ©を挿入します。
アクセント付きの文字を入力するには、を押します オプション+オレンジ色の文字の1つ、次に文字。 例えば。 オプション + NS、 それから NS çを挿入します。
を押すこともできます オプション、次に、キーボードビューアの適切な記号またはアクセント付き文字をマウスでクリックします。
長押し方式を使用してMacキーボード記号を作成する
Macで特殊文字を作成する別の方法は、キーボードの文字を押したままにして、より人気のあるアクセント付きの文字や記号を選択することです。 この方法は、テキストボックスまたはテキストエディタがあるほとんどの場合に機能しますが、すべてのワードプロセッサがあるわけではありません。
長押し方式を使用するには、目的の文字を押し続けてから、適切な数字を押して目的の記号またはアクセント付き文字を取得します。 たとえば、文字を長押しします E、次にタップします 3 êを挿入します。
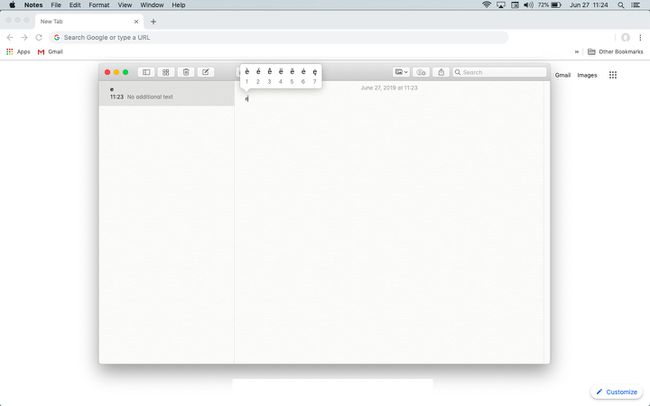
キャラクタービューアで特別なシンボルやスマイリーにアクセスする
Windowsの文字コード表のように。 macOSには、主に絵文字に使用される文字ビューアがありますが、アクセント付き文字やその他の特殊文字にも使用できます。
キャラクタービューアをオンにするには:
-
を選択 アップルのロゴ > システム環境設定.
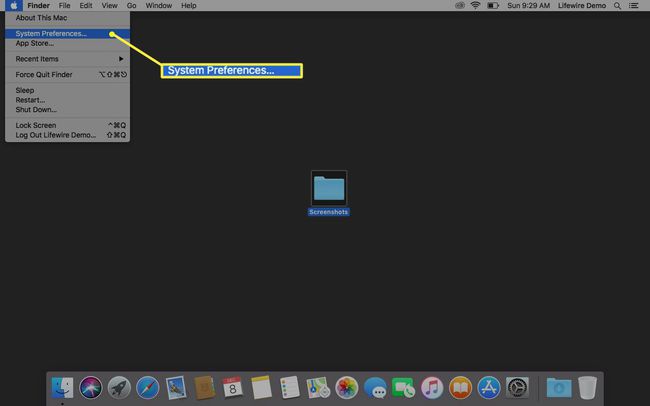
-
選択する キーボード.

-
の中に キーボード タブで、 キーボードと絵文字のビューアを表示する. キャラクタービューアアイコンが右上のメニューバーに表示されます。
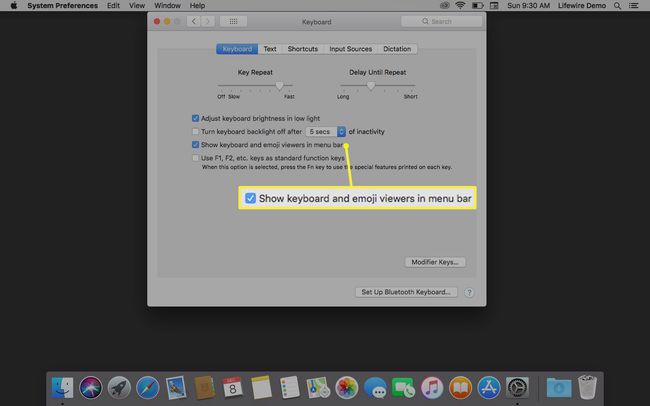
-
選択する 絵文字と記号を表示する. または、を押します Cmd + コントロール + スペース.
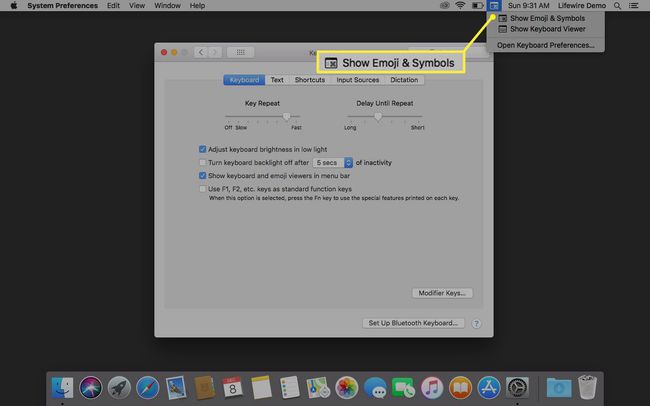
-
挿入する記号または絵文字を選択してダブルクリックします。 絵文字がテキストに挿入されます。
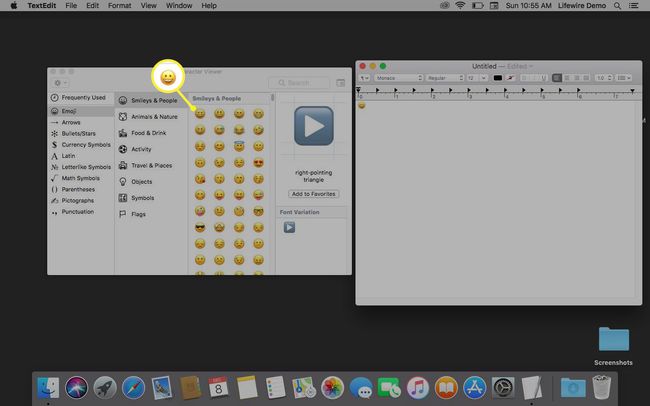
Macに文字のアクセントを挿入する
文字ビューアは、文字に文字アクセントを挿入する場所でもあります。 必要な文字を見つけるには、いくつかの調整を行う必要がありますが、1、2回実行すると、簡単になります。
-
アクセント付き文字を入力する場所にカーソルを置きます。
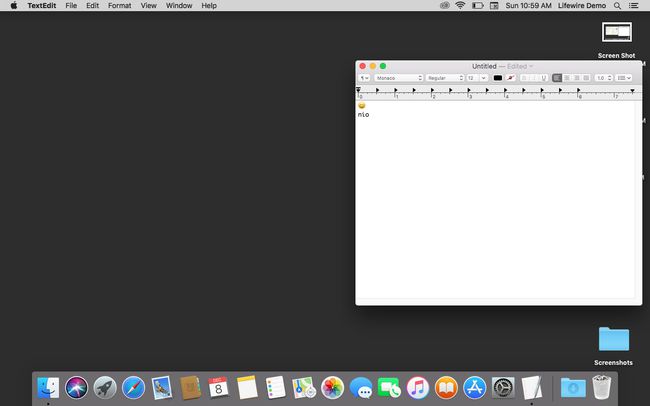
-
を選択 キャラクタービューア > 絵文字と記号を表示する メニューバーで。
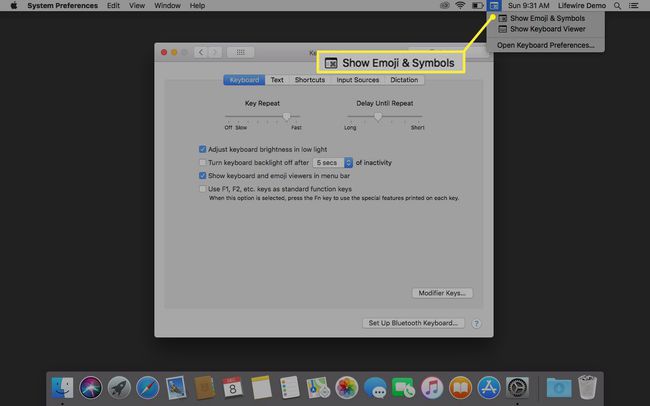
-
クリック ラテン語in左側のメニュー。
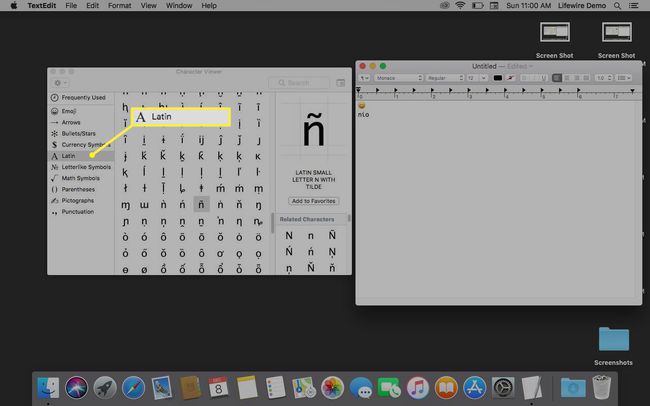
-
挿入するアクセント付き文字を選択してダブルクリックします。 アクセント付きの文字がテキストに挿入されます。
この方法を使用して、記号や絵文字を挿入することもできます。 キャラクタービューアの左側にある適切なリストを選択するだけです。
モバイルデバイスで特殊文字を作成する方法
ほとんどのオペレーティングシステムにはデフォルトでキーボードに組み込まれているため、モバイルデバイスで記号やアクセント付き文字を入力する方が少し簡単です。
AndroidおよびiOSデバイスの場合
キーボードの任意の文字を長押しするだけで、ポップアップウィンドウが表示され、関連するすべての記号またはアクセント付きの文字を選択できます。 次に、指を目的の文字までスライドさせて放します。
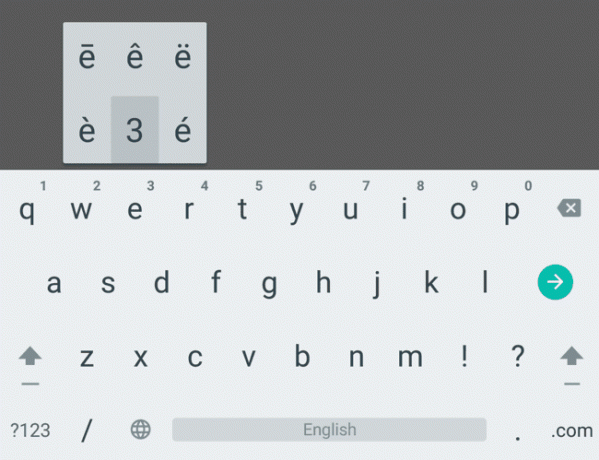
モバイルデバイスの国際キーボードについて
今日のほとんどのモバイルデバイスでは、デバイスにさまざまな言語をインストールできます。これは、最初は表示目的で使用されます。 ただし、デバイスでテキスト入力を行うときに、さまざまな言語のキーボードを有効にする場合にも役立ちます。
Android(Pie 9.0)に国際(またはサードパーティ)キーボードをインストールするには:
タップ 設定 お使いのデバイスで。
選択する ゼネラルマネジメント.
-
タップ 言語と入力 (Androidデバイスの場合)または キーボード (iOSの場合)。 この設定オプションの正確な表現と場所は、デバイスによって異なります。
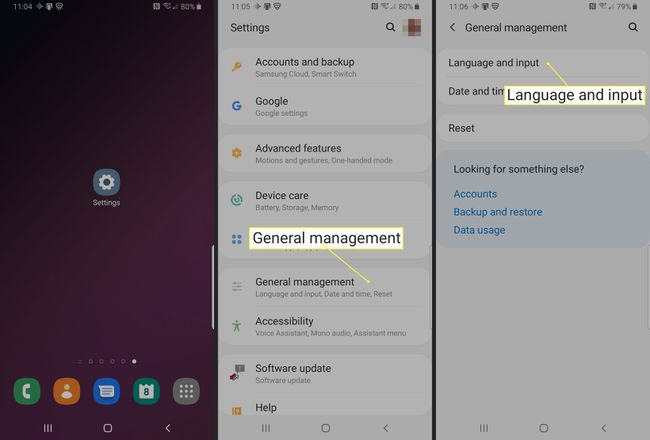
フランス語、ロシア語、オランダ語、絵文字など、インストールする言語のキーボードを選択すると、キーボードがダウンロードされ、デバイスにインストールされます。 その後、どのアプリでも使用できます。
サードパーティのキーボードを使用して特殊文字を入力する方法
モバイルデバイスにサードパーティのキーボードをインストールすると、それを使用して特殊文字やアクセントを入力できます。
アクセント付きの文字を挿入するアプリを開きます。
-
キーボードで、をタップします グローブ または長押し スペースキー キーボードのスペースバーの左側またはキーボードの右下。
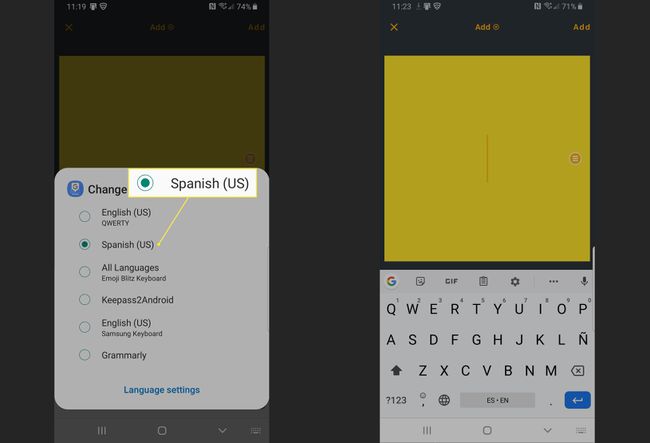
一部のAndroidユーザーは、 スペースキー 別の言語のキーボードを選択します。
使用する言語キーボードを選択します。 目的のサードパーティ製キーボードが表示されます。
テキストを入力してください。
サードパーティのモバイルキーボードの使用
モバイルデバイスで記号やアクセント付き文字を入力するもう1つの方法は、サードパーティのキーボードを使用することです。 オペレーティングシステムがデバイスの表示言語に影響を与えずにテキストで複数の言語をサポートすることを困難にしたときにユーザーが過去に使用しなければならなかった手順。
必要に応じてサードパーティのキーボードを使用することもできますが、プライバシーと これらのアプリのセキュリティ上の懸念、および互換性の問題、使用することはお勧めしません 今日それら。
それぞれのアプリストアで高く評価されているモバイルキーボードをいくつか紹介します。
- Gboard (Android)と Gboard (iOS)
- SwiftKey (Android)と SwiftKey (iOS)
- フレクシー (Android)と フレクシー (iOS)
- TouchPal (Androidのみ)
- マルチリングO (Androidのみ)
- 言い換えキーボード, 記号、 と UniKeyboard (iOSのみ)
MicrosoftOfficeとGoogleドキュメントのボーナスメソッド
キーボードを使用して MicrosoftOfficeで特殊文字とアクセント付き文字を入力する WindowsとmacOSの両方で。 または、Googleドキュメントでこのわずかに異なる手順を使用します。
-
Googleドキュメントでドキュメントを開きます。
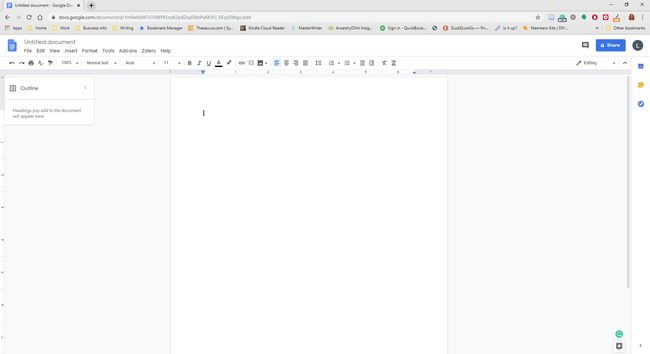
-
メニューバーで、 入れる > 特殊文字 そしてその 特殊文字 ポップアップが表示されます。
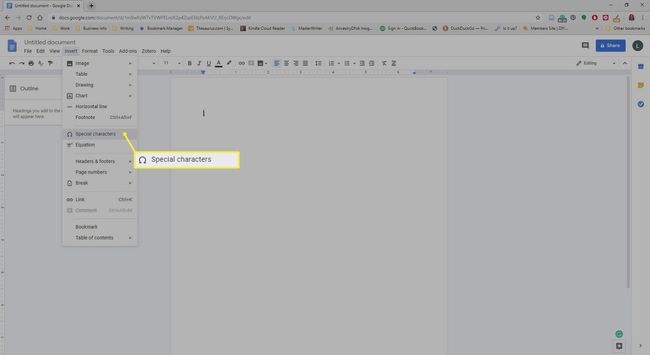
-
挿入する記号またはアクセント付き文字を見つけます。 スクロールして検索するか、検索ボックスを使用して検索できます。

-
挿入する文字を選択します。
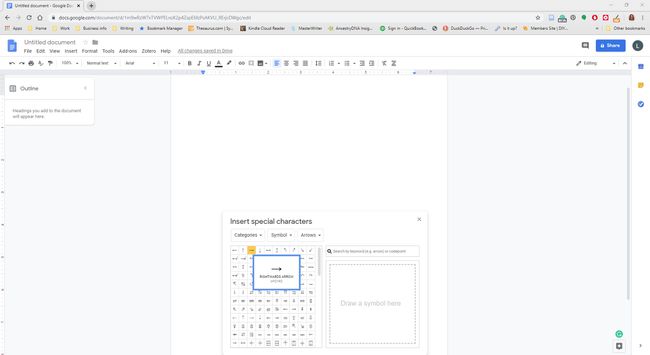
-
ポップアップウィンドウを閉じます。