Macにログインできませんか? 新しい管理者アカウントを作成する
スペアの作成 管理者ユーザーアカウント Macがロックアウトされている場合、おそらくMacがフリーズしていて、すでに試していることが原因で、有益な場合があります。 PRAMのリセット または SMC. このような場合、「現在、ユーザーアカウントにログインできません」というメッセージが表示される場合があります。
これらの手順は、最新のmacOSおよびOSXシステムに適用されます。
予備の管理者ユーザーアカウントが役立つ理由
予備の管理者ユーザーアカウントでは、設定ファイルに変更が加えられていません。 また、アカウントの作成時にmacOSが追加する以上のデータは含まれていません。 Macへの管理アクセス権を取得したら、忘れたパスワードをリセットしてから、通常のアカウントでログアウトして再度ログインできます。
ユーザーアカウントのパスワードを忘れたか、Macが動作しているため、Macからロックアウトされている可能性があります。 このような場合は、Macに新しいユーザーIDとパスワードを使用して新しい管理者アカウントを作成するように強制します。
Macにアクセスするこの方法には、いくつかの欠点があります。 あなたがしている場合は動作しません Macのドライブを暗号化 FileVaultを使用するか、 ファームウェアパスワードを設定する パスワードを忘れた方。
シングルユーザーモードで管理者アカウントを作成する方法
予備の管理者アカウントを作成するには、まずMacの電源を切ります。 正常にシャットダウンできない場合は、 力 ボタン。
Macがシャットダウンしたら、シングルユーザーモードと呼ばれる特別な起動環境で再起動します。 このモードでは、プロンプトからコマンドを実行できるターミナルのようなインターフェイスでMacが起動します。
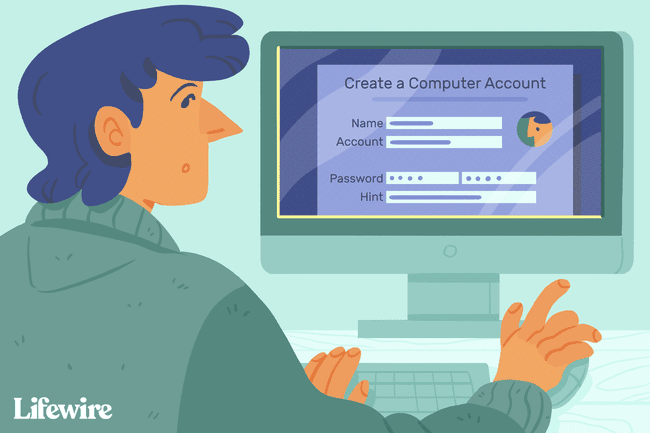
シングルユーザーモードで起動するには、長押しします 指示+NS Macを起動している間。
-
Macは、起動時にスクロールするテキスト行を表示します。 スクロールが停止すると、次のコマンドラインプロンプトが表示されます。
:/ 根#
この時点で、Macは実行されていますが、起動ドライブはマウントされていません。 起動ドライブをマウントして、そこにあるファイルにアクセスします。 コマンドプロンプトで、次のように入力します。 / sbin / mount -uw / 次にを押します 入力 また 戻る キーボードで。
起動ドライブをマウントすると、コマンドプロンプトからそのファイルとフォルダにアクセスできます。
-
Macを再起動すると、現在インストールされているバージョンのmacOSを初めて起動したとmacOSに認識させます。 これにより、Macは最初に電源を入れたときと同じように動作し、管理者ユーザーアカウントの作成をガイドします。
このプロセスでは、既存のシステムまたはユーザーデータが削除または変更されることはありません。 これにより、1つの新しい管理者ユーザーアカウントを作成できます。
この特別なモードでMacを再起動するには、1回限りのセットアッププロセスが実行されたかどうかをOSに通知するファイルを削除します。 コマンドプロンプトで、次のように入力します。 rm /var/db/.applesetupdone 次にを押します 入力 また 戻る.
とともに applesetupdone ファイルが削除されました。次にMacを再起動すると、必要な管理者アカウントを作成するプロセスがガイドされます。 プロンプトで、次のように入力します リブート 次にを押します 入力 また 戻る.
-
Macが再起動し、 Macへようこそ 画面。 ステップバイステップガイドに従って、新しい管理者ユーザーアカウントを作成します。 アカウントの作成が完了すると、Macは新しいアカウントでログインします。 その後、実行する必要のあるトラブルシューティング手順に進むことができます。
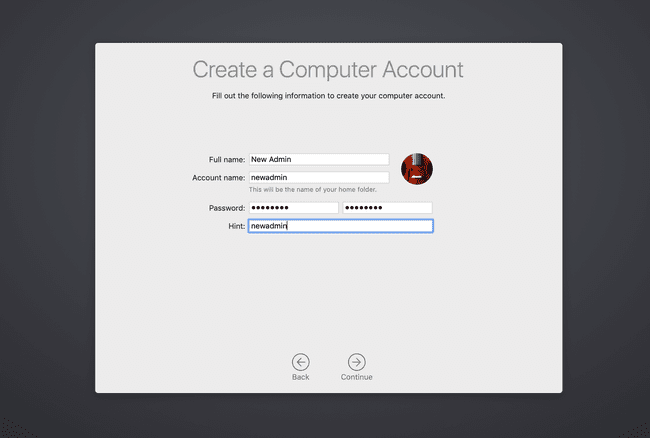
シングルユーザーモードは、次のようなさまざまなトラブルシューティングプロセスに使用できます。 起動しない起動ドライブを修復する.
