IChat用のJabberベースのサーバーを作成する
使用する場合 iChat、Jabberベースのメッセージングのサポートが組み込まれていることはすでにご存知でしょう。 これは、 Googleトーク および他の多くの同様のサービス。 Jabberは、XMPPと呼ばれるオープンソースプロトコルを使用して、メッセージングクライアントを開始および通信します。 オープンソースフレームワークの結果は、独自のJabberサーバーを非常に簡単に実行できるようにすることです。 マック.
01
04の
iChatサーバー-独自のJabberサーバーを作成する
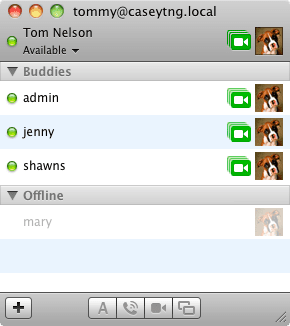
独自のJabberサーバーを使用してiChatメッセージングを許可する理由はたくさんあります。
- サービスに接続できるユーザーを制御します。
- 安全なメッセージングシステムを作成できます。
- すべてのメッセージング通信を社内に保管します。
- 簡単なクロスプラットフォームメッセージング。
- あなたはあなたのMacをいじるのが好きで、JabberServerを持っていることはクールに聞こえます。
特にメッセージングシステムを使用する大企業の場合、実際には他にも多くの理由がありますが、大多数のユーザーにとっては、 Jabberサーバーを作成することは、自宅や中小企業のiChatメッセージにアクセスできないことを知っているというセキュリティに帰着します。 目の外。
これは、閉じた環境を作成しているという意味ではありません。 このガイドで作成するJabberサーバーは、社内でのみ使用するように構成したり、インターネットに公開したり、その間のほぼすべてのものに構成したりできます。 ただし、Jabberサーバーをインターネット接続に対して開くことを選択した場合でも、さまざまなセキュリティ対策を使用して 暗号化 メッセージを非公開にします。
背景が邪魔にならないように、始めましょう。
利用可能なさまざまなJabberサーバーアプリケーションがあります。 多くの場合、ソースコードをダウンロードしてから、サーバーアプリケーションを自分でコンパイルして作成する必要があります。 他の人は、非常に簡単なインストール手順で、すぐに使用できます。
オープンソースのリアルタイムコラボレーションサーバーであるOpenfireを使用します。 XMPP(Jabber)を使用しています インスタントメッセージング システムであり、iChatクライアントや他の多くのJabberベースのメッセージングクライアントですぐに使用できます。
何よりも、他のMacアプリケーションのインストールと大差ない簡単なインストールです。 また、サーバーの構成にWebベースのインターフェイスを使用するため、編集または管理するテキストファイルはありません。
Jabberサーバーを作成するために必要なもの
- Openfireリアルタイムコラボレーションサーバー。
- IntelベースのMac。
- あなたの時間の約30分。
02
04の
iChatサーバー-OpenfireJabberサーバーのインストールとセットアップ
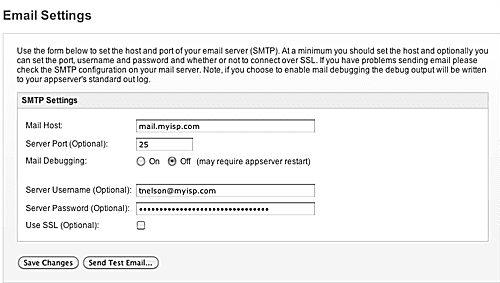
JabberサーバーにOpenfireを選択したのは、インストールが簡単で、Webベースの構成であり、クロスプラットフォームサーバーを作成できる標準に準拠しているためです。 インストールとセットアップを開始するには、Ignite RealtimeWebサイトから最新バージョンのOpenfireを入手する必要があります。
Openfire Jabber / XMPPサーバーをダウンロードする
- Openfireアプリケーションをダウンロードするには、 Openfireプロジェクトサイト をクリックします ダウンロード Openfireの最新バージョンのボタン。
- Openfireは、Windows、Linux、Macの3つの異なるオペレーティングシステムで利用できます。 ご想像のとおり、Mac版のアプリケーションを使用します。
- Macを選択します ダウンロード ボタンをクリックしてから、openfire_3_7_0.dmgファイルをクリックします。 (これらの手順にはOpenfire3.7.0を使用しています。 実際のファイル名は、新しいバージョンがリリースされると時間の経過とともに変更されます。)
Openfireのインストール
- ダウンロードが完了したら、ダウンロードしたディスクイメージが自動的に開かなかった場合は、開きます。
- ディスクイメージにリストされているOpenfire.pkgアプリケーションをダブルクリックします。
- インストーラーが開き、OpenfireXMPPサーバーが表示されます。 クリック 継続する ボタン。
- Openfireは、ソフトウェアをインストールする場所を尋ねます。 ほとんどのユーザーにとって、デフォルトの場所で問題ありません。 クリック インストール ボタン。
- あなたは求められます 管理者のパスワード. パスワードを入力し、をクリックします わかった.
- ソフトウェアがインストールされたら、をクリックします 選ぶ ボタン。
Openfireの設定
- Openfireは設定ペインとしてインストールされます。 をクリックしてシステム環境設定を起動します システム環境設定Dockアイコン または選択 システム環境設定 Appleメニューから。
- システム環境設定の「その他」カテゴリにあるOpenfire環境設定ペインをクリックします。
- 「Openfire環境設定ペインを使用するには、システム環境設定を終了して再度開く必要があります」という別のメッセージが表示される場合があります。 これは、Openfire設定ペインが32ビットアプリケーションであるために発生します。 アプリケーションを実行するには、64ビットのシステム環境設定アプリケーションを終了し、代わりに32ビットバージョンを実行する必要があります。 これはMacのパフォーマンスには影響しないので、をクリックします わかった、次にOpenfire設定ペインを再度開きます。
- クリック 管理コンソールを開く ボタン。
- これにより、デフォルトのブラウザでWebページが開き、OpenfireJabberサーバーを管理できるようになります。
- Openfireを初めて使用するため、管理ページにウェルカムメッセージが表示され、セットアッププロセスが開始されます。
- 言語を選択し、をクリックします 継続する.
- Openfireサーバーに使用するドメイン名を設定できます。 インターネットに接続せずにローカルネットワークに対してのみOpenfireサーバーを実行することを計画している場合は、デフォルト設定で問題ありません。 Openfireサーバーを外部接続に対して開く場合は、完全修飾ドメイン名を指定する必要があります。 必要に応じて、後でこれを変更できます。 独自の内部ネットワークにOpenfireを使用していると想定します。 デフォルトを受け入れて、をクリックします 継続する.
- 外部データベースを使用してすべてのOpenfireアカウントデータを保持するか、Openfireに含まれている組み込みの組み込みデータベースを使用するかを選択できます。 組み込みデータベースは、ほとんどのインストールで問題ありません。特に、接続するクライアントの数が100未満の場合は問題ありません。 大規模なインストールを計画している場合は、外部データベースの方が適しています。 これは小規模なインストール用であると想定するため、 組み込みデータベース オプション。 クリック 継続する.
- ユーザーアカウントデータは、サーバーデータベースに保存することも、ディレクトリサーバー(LDAP)またはClearSpaceサーバーから取得することもできます。 小規模から中規模のOpenfireインストールの場合、特にLDAPまたはClearSpaceサーバーをまだ使用していない場合は、デフォルトのOpenfire組み込みデータベースが最も簡単なオプションです。 デフォルトの選択を使用して続行します。 選択して、をクリックします 継続する.
- 最後のステップは、管理者アカウントを作成することです。 アカウントの機能的なメールアドレスとパスワードを入力します。 注:このステップでは、ユーザー名を指定していません。 このデフォルトの管理者アカウントのユーザー名は次のようになります 「管理者」 引用符なし。 クリック 継続する.
これでセットアップは完了です。
03
04の
iChatサーバー-OpenfireJabberサーバーの構成
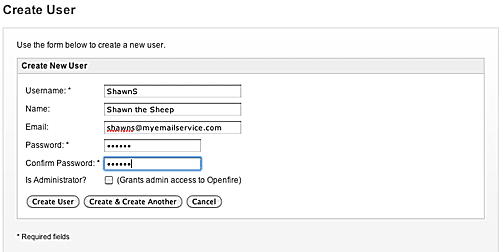
Openfire Jabberサーバーの基本的なセットアップが完了したので、iChatクライアントがサーバーにアクセスできるようにサーバーを構成します。
- 最後のページで中断したところから続行すると、WebページにOpenfire管理コンソールに移動するためのボタンが表示されます。 ボタンをクリックして続行します。 セットアップWebページを閉じた場合は、Openfire設定ペインを起動して[ 管理コンソールを開く ボタン。
- 以前に指定したユーザー名(admin)とパスワードを入力し、[ ログイン.
- Openfire管理コンソールは、サービスのサーバー、ユーザー/グループ、セッション、グループチャット、およびプラグインを構成できるタブ付きのユーザーインターフェイスを提供します。 このガイドでは、OpenfireJabberサーバーをすばやく稼働させるために構成する必要のある基本事項のみを説明します。
Openfire管理コンソール:メール設定
- クリック サーバ タブをクリックし、 サーバーマネージャー サブタブ。
- クリック メール設定 メニュー項目。
- SMTP設定を入力して、Openfireサーバーが管理者に通知メールを送信できるようにします。 これはオプションです。 Openfireサーバーは、電子メールを設定したかどうかに関係なく機能します。 ただし、Openfire管理者は、問題が発生した場合に通知を受信できるようにすることをお勧めします。
- 電子メール設定で要求される情報は、電子メールクライアントに使用する情報と同じです。 メールホストは、電子メールに使用するSMTPサーバー(送信メールサーバー)です。 電子メールサーバーで認証が必要な場合は、必ずサーバーのユーザー名とサーバーのパスワードを入力してください。 これは、メールアカウントのユーザー名とパスワードと同じ情報です。
- をクリックすると、メール設定をテストできます。 テストメールを送信する ボタン。
- テストメールの送信先、件名と本文のテキストを指定することができます。 選択したら、をクリックします 送信.
- テストメールは、しばらくするとメールアプリケーションに表示されます。
Openfire管理コンソール:ユーザーの作成
- クリック ユーザー/グループ タブ。
- クリック ユーザー サブタブ。
- クリック 新しいユーザーを作成する メニュー項目。
- ユーザー名とパスワードを入力します。 オプションで、ユーザーの本名と電子メールアドレスを含め、新しいユーザーがサーバーの管理者になることができるかどうかを指定することもできます。
- 追加する追加のユーザーについて繰り返します。
iChatを使用して接続する
iChatでユーザーの新しいアカウントを作成する必要があります。
- iChatを起動して選択します 環境設定 iChatメニューから。
- を選択 アカウント タブ。
- クリック プラス (+)現在のアカウントのリストの下にあるボタン。
- ドロップダウンメニューを使用して、アカウントタイプを「ジャバー」に設定します。
- アカウント名を入力します。 名前は次の形式です:username @ domainname。 ドメイン名は、セットアッププロセス中に決定されました。 デフォルト設定を使用した場合は、OpenfireサーバーをホストしているMacの名前になり、名前に「.local」が追加されます。 たとえば、ユーザー名がTomで、ホストMacの名前がJerryの場合、完全なユーザー名は次のようになります。 [email protected].
- Openfireでユーザーに割り当てたパスワードを入力します。
- クリック 終わり.
- 新しいアカウント用に新しいiChatメッセージングウィンドウが開きます。 サーバーに信頼できる証明書がないという警告が表示される場合があります。 これは、Openfireサーバーが自己署名証明書を使用しているためです。 クリック 継続する 証明書を受け入れるためのボタン。
それでおしまい。 これで、iChatクライアントが接続できるようにする完全に機能するJabberサーバーができました。 もちろん、Openfire Jabberサーバーには、ここで説明したよりもかなり多くの機能があります。 Openfireサーバーを起動して実行し、iChatクライアントをサーバーに接続するために必要な最低限のことだけを調べました。
Openfire Jabberサーバーの使用について詳しく知りたい場合は、次の場所に追加のドキュメントがあります。
Openfireドキュメント
このガイドの最後のページには、MacからOpenfireサーバーをアンインストールする手順が含まれています。
04
04の
iChatサーバー-OpenfireJabberサーバーのアンインストール
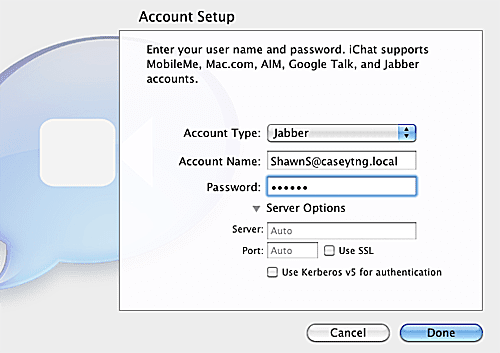
Openfireについて私が気に入らない点の1つは、アンインストーラーや、アンインストール方法に関するすぐに利用できるドキュメントが含まれていないことです。 幸いなことに、Unix / Linuxバージョンには、Openfireファイルの場所に関する詳細が含まれており、OSXがベースになっているためです。 UNIXプラットフォームでは、アプリケーションをアンインストールするために削除する必要のあるすべてのファイルを見つけるのはかなり簡単でした。
Mac用のOpenfireをアンインストールします
- 発売 システム環境設定、次にを選択します 火 設定ペイン。
- クリック Openfireを停止します ボタン。
- 少し遅れると、OpenfireのステータスがStoppedに変わります。
- Openfire設定ペインを閉じます。
削除する必要のあるファイルとフォルダーの一部は、非表示のフォルダーに保存されます。 それらを削除する前に、まずアイテムを表示する必要があります。 非表示のアイテムを表示する方法、およびOpenfireのアンインストールが完了した後に非表示の形式に戻す方法については、次の手順を参照してください。
ターミナルを使用してMac上の隠しフォルダを表示する
- 非表示のアイテムを表示した後、Finderウィンドウを開き、次の場所に移動します。スタートアップドライブ/ usr / local /
- 「スタートアップドライブ」という単語をMacのブートボリュームの名前に置き換えます。
- / usr / localフォルダーに移動したら、Openfireフォルダーをごみ箱にドラッグします。
- スタートアップドライブ/ライブラリ/ LaunchDaemonsに移動し、org.jivesoftware.openfire.plistファイルをゴミ箱にドラッグします。
- スタートアップドライブ/ライブラリ/ PreferencePanesに移動し、Openfire.prefPaneファイルをゴミ箱にドラッグします。
- ゴミ箱を空にします。
- 上記のリンクで概説されているプロセスを使用して、Macをシステムファイルを非表示にするデフォルトの状態に戻すことができます。
