AndroidでPDFに署名する方法
署名する PDF 印刷、署名、スキャンしてから、電子メールまたはファックスで送信する必要がある場合は、イライラする可能性があります。 PDFに簡単に署名できるとしたらどうでしょうか アンドロイド 印刷せずに? できます。方法は次のとおりです。
この記事の手順は、Android4.0以降のすべてのバージョンのAndroidに適用されます。
AndroidでPDFに署名する方法
AndroidでPDFに署名すると、どこでもそれを行うことができます。 ゲームを見ているときでも、ビーチに座っているときでも、オフィスやオフィス機器の近くにいる必要はありません。 PDFに署名する.
無料でダウンロードしてインストールします Android用AdobeAcrobat Reader から Google Playストア.
-
Androidデバイスにアプリをインストールしたら、署名するPDFファイルを開きます。 アプリを開くアプリを選択するよう求めるプロンプトが表示されます。 選ぶ アドビリーダー.
PDFファイルが見つからない場合。 AdobeReaderにはドキュメントビューアがあります。 スライドアウトナビゲーションメニューの左側にあります。 Adobe Readerはストレージをスキャンして、スライドアウトナビゲーションメニューに表示されるPDFを探します。
-
PDFがAdobeReaderで開いたら、署名を追加する領域を探します。 署名したいエリアをタップすると、画面上部にメニューが表示されます。 タップ サイン。
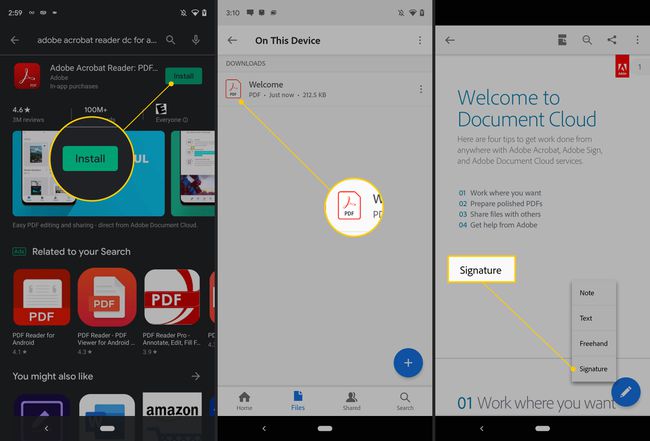
オン サムスンの電話、をタップします 鉛筆 右下のアイコンをタップし、をタップします 塗りつぶしと署名 表示されるメニューから。
をタップします 編集 アイコン(吹き出しの前にあるペンのように見えます)。 文字の入力、落書き、フォームへの入力などができる別のメニューに移動します。
署名する準備ができたら、をタップします 万年筆 ドキュメントへの署名を有効にするアイコン。
署名を有効にしたら、署名を追加するドキュメントの領域をタップします。 PDFに初めて署名する場合は、署名を作成する必要があります。 アプリは、署名を作成できる別の画面に自動的に移動します。 指またはスタイラスを使用して画面にサインオンします。
-
署名の作成が完了したら、をタップします チェックマーク 署名は自動的にドキュメントに追加されます。
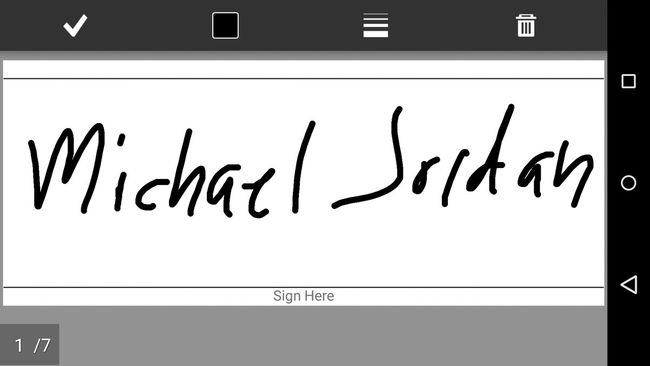
マイケルジョーダンの署名のスクリーンショット。 -
署名の配置が気に入らない場合は、簡単に変更できます。 署名をタップして選択し、新しく表示されたボックスを使用して署名を新しい位置に移動します。 署名のサイズを変更したり、色、厚さ、不透明度を変更したり、不要な場合は署名を削除したりすることもできます それ。

署名の状態と位置に満足したら、をタップします 戻る アイコンをクリックすると、前のメニューに戻ります。
をタップします メニュー アイコンをクリックし、タップします 共有. 次に、を使用して署名済みPDFを送信できます。 Eメール または選択したサービス。
