PCでPagesファイルを開く方法
- PagesファイルをiCloud.comにアップロードして編集するか、WordまたはPDFファイルとしてダウンロードします。
- オンラインファイルコンバータを使用して、PagesドキュメントをWordまたはPDFファイルに変換します。
- iPhoneまたはiPadでPagesファイルを開き、WordまたはPDFファイルとしてPCに送信します。
この記事では、WindowsコンピュータでPagesドキュメントを開く3つの簡単な方法について説明します。 指示はまたあなたが持っていることを前提としています Pagesファイル すでにPCに保存されています。
iCloudを使用してPagesファイルを開く
iPhoneを所有している必要はありません iCloudアカウント. Appleはクラウドサービスを無料で提供しており、Pagesドキュメントを開くだけでなく、オンラインで編集したり、MicrosoftWordまたはPDFファイルとしてダウンロードしたりすることができます。 追加のPagesファイルを受け取ることが予想される場合は、これは優れたオプションです。
訪問 iCloud.com サイトにアクセスし、ユーザー名とパスワードでサインインします。
-
選択する ページ アプリのグリッドから。
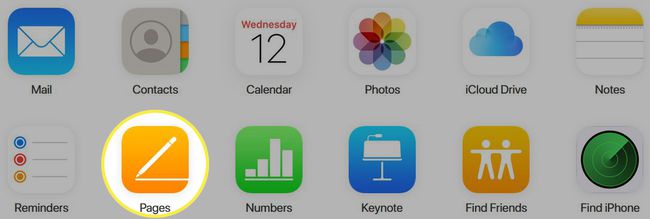
-
[最近]、[参照]、または[共有]セクションで、[ アップロード 上部のボタン。

-
を参照して選択します ページ ファイルをクリックし、 開ける.
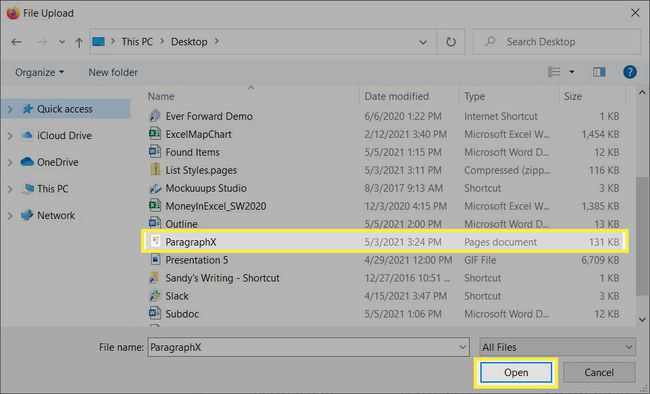
-
[参照]セクションにページファイルが表示されます。 ダブルクリックして、ドキュメントをオンラインで開き、表示、編集します。
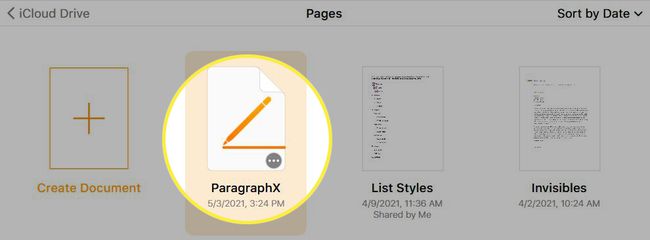
-
ドキュメントをダウンロードする場合は、[ 省略記号 (3つのドット)[参照]セクションのファイルの右下隅。 選択する コピーをダウンロードする.
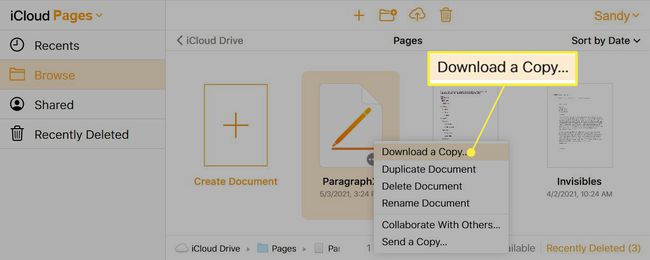
-
選ぶ PDF また 言葉 あなたの好みに応じて。
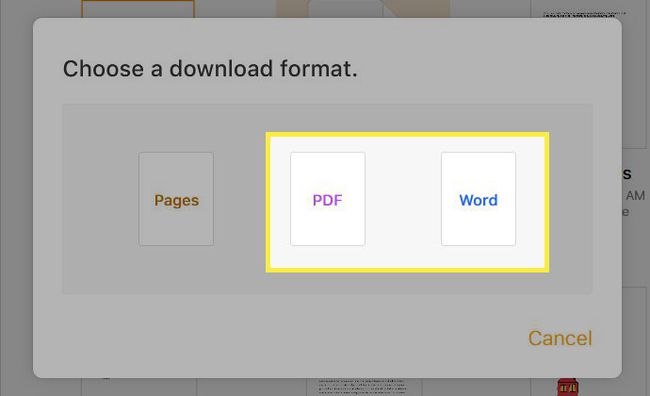
後続のプロンプトに従ってPagesファイルをダウンロードし、選択したアプリケーションで開きます。
PagesファイルをWordまたはPDFオンラインに変換する
iCloudアカウントをお持ちでなく、作成したくない場合は、Pagesドキュメントをオンラインで別のファイルタイプに変換できます。 無料のオンラインがたくさんあります ファイルコンバーター リストの一番上にCloudConvertを配置して、選択します。
訪問 CloudConvert.com または変換用のツールに直接移動します Wordへのページ また PDFへのページ.
-
クリック ファイルを選択 と選択します 私のコンピューターから.
![[ファイルの選択]と[コンピューターから]が強調表示されたページからWordへのコンバーター](/f/523d83fd3701741fffc7260f855eccdc.jpg)
-
Pagesファイルを参照して選択し、[ 開ける.
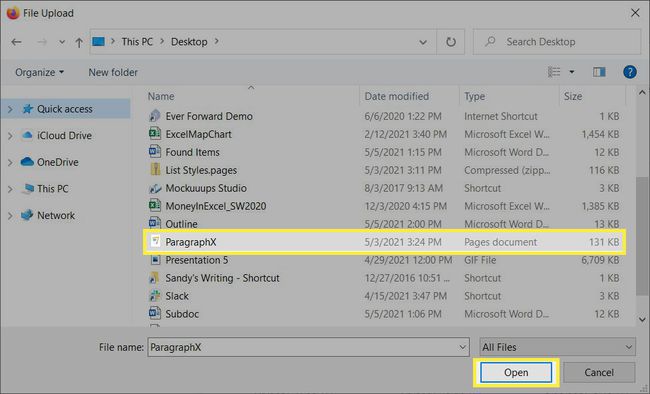
-
ファイル名とそのことを確認してください DOC [変換先]でが選択されています。 次に、をクリックします 変換.
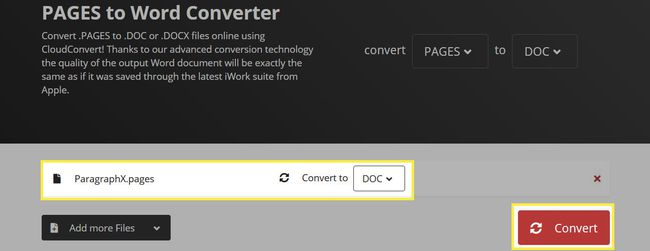
-
処理中に変換が表示され、完了すると[完了]が表示されます。 クリック ダウンロード ファイルを取得します。

次のプロンプトに従ってPagesファイルをダウンロードし、保存するか、選択したアプリケーションで開きます。
iPhoneまたはiPadを使用してPagesファイルを変換して送信する
あなたはWindowsユーザーかもしれませんが、あなたの家庭にはiPhoneまたはiPadも持っています。 PagesドキュメントをWordまたはPDFファイルにすばやく変換してから、共有したり、コンピューターに送信したりできます。
iPhoneまたはiPadでPagesファイルを開きます。 たとえば、Apple MailまたはGmailアプリでは、メール内のファイルをタップして表示します。
-
をタップします 共有 右上のボタンをクリックして選択します ページ 共有シートの2行目にあります。
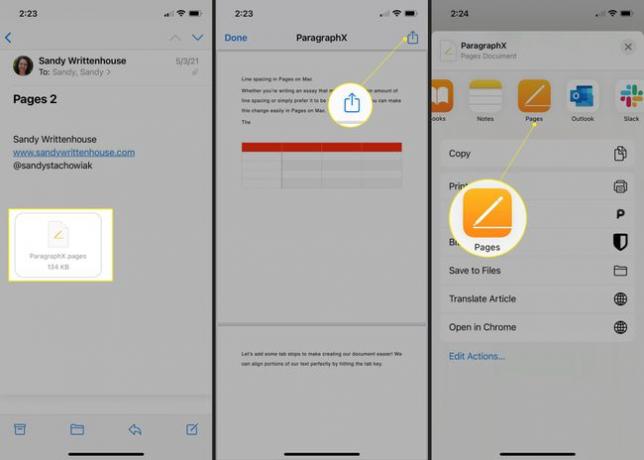
をタップします 省略記号 (3つのドット)次の画面の上部にあります。
-
選ぶ 書き出す とピック PDF また 言葉.
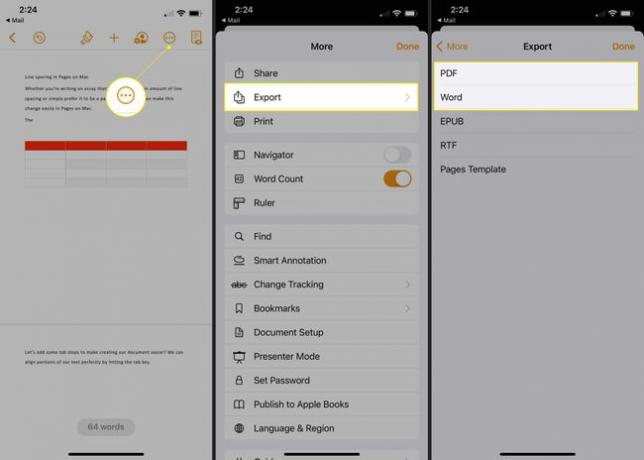
共有シートが自動的に開くはずですが、開かない場合は、 共有.
-
最適なオプションを選択してください ファイルを送信するか、Windowsコンピューターと共有します. たとえば、メール、Gmail、Slack、またはその他の方法で送信して、PCで簡単に入手できます。
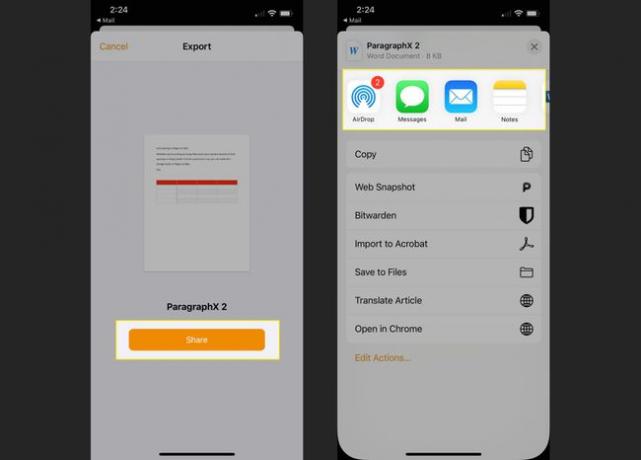
選択した方法に応じて、後続のプロンプトに従い、WindowsコンピューターでWordまたはPDFファイルを開きます。
これらの各メソッドを使用すると、受け取ったPagesファイルを表示して編集し、より適切に機能するファイル形式で保存することができます。 また、複数のオプションが機能する場合は、どれが最適かを判断できます。
よくある質問
-
PagesドキュメントをPDFに変換できますか?
はい。 Macでは、 ファイル > 輸出 > PDF プロンプトに従います。 iOSデバイスでは、 もっと (3つのドット)> 書き出す > PDF.
-
PCでMacPagesファイルを開くにはどうすればよいですか?
Macでファイルを変換してから、PCに送信します。 ファイルを開いて選択します ファイル > 輸出次に、PDFなど、PCで開くことができるファイルの種類を選択します。 選択する 書き出す、次に電子メールまたは別の方法を使用してファイルをPCに送信します。
