Macの管理者アカウントのパスワードをリセットする方法
知っておくべきこと
- 別の管理者アカウントにログインし、プライマリアカウントのパスワードをリセットします。 環境設定.
- 使用 AppleIDを使用してリセットします コンピュータに3回ログインしようとした後のオプション。
- 使用 パスワードを再設定する RecoveryHDパーティションにログインした後のターミナルコマンド。
この記事では、Macで管理者アカウントのパスワードをリセットする方法について説明します。
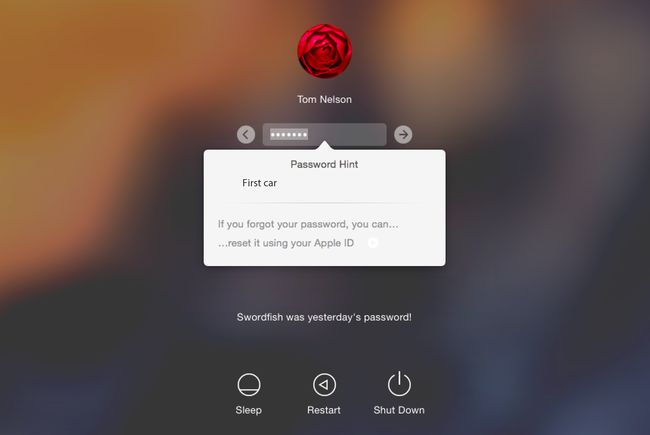
既存の管理者アカウントを使用して別の管理者アカウントをリセットする
使用する2番目の管理者アカウントがある限り、管理者アカウントのリセットは難しくありません。 持っているのは良い考えです 2番目の管理者アカウント パスワードを忘れるなど、さまざまな問題をトラブルシューティングするために設定します。
もちろん、これは、他の管理者アカウントのパスワードも忘れていない場合にのみ機能します。 そのパスワードも覚えていない場合は、以下に概説する他の方法のいずれかを試してください。
2番目の管理者アカウントにログインします。
発売 システム環境設定、を選択し、 ユーザー&グループ 設定ペイン。
クリック ロック 設定ペインの左下隅にあるアイコンをクリックして、管理者パスワードを入力します。
左側のペインで、 管理者アカウント パスワードをリセットする必要があります。
クリック パスワードを再設定する 右ペインのボタン。
ドロップダウンした画面で、アカウントの新しいパスワードを入力して確認し、必要に応じてオプションのパスワードヒントを入力します。
クリック パスワードを変更する.
この方法でパスワードをリセットすると、ユーザーアカウントの新しいキーチェーンファイルが作成されます。 古いキーチェーンファイルを使用する場合は、以下の手順を参照してください。
AppleIDを使用して管理者アカウントをリセットする
一つ OS XLionで導入された機能 Apple IDを使用して、の管理者アカウントをリセットする機能です。 マック. この機能を使用して、標準アカウント、管理アカウント、共有アカウントなど、任意のユーザーアカウントタイプのパスワードをリセットできます。
Apple IDを使用してアカウントのパスワードをリセットするには、AppleIDをそのアカウントに関連付ける必要があります。 Macを最初にセットアップしたとき、またはユーザーアカウントを追加したときに、AppleIDをユーザーアカウントに関連付けていたはずです。
NS ユーザーがAppleIDを使用してパスワードをリセットできるようにする チェックインする必要があります システム環境設定 > ユーザーとグループ この方法が機能するために。
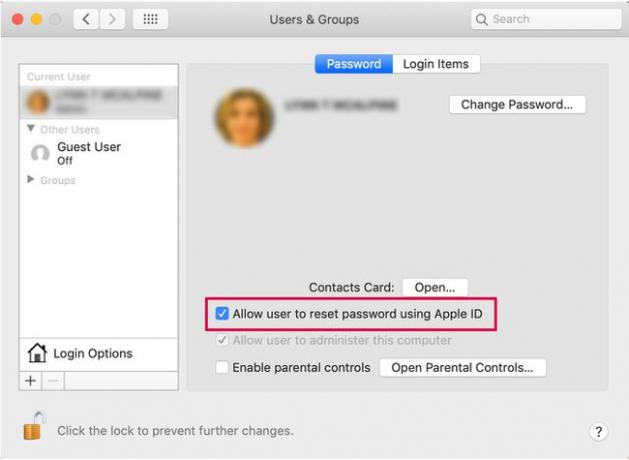
ログイン画面でパスワードを3回間違えて入力してください。 パスワードのヒントを設定した場合はそれを示すメッセージと、AppleIDを使用してパスワードをリセットするオプションが表示されます。 の横にある小さな右向きのボタンをクリックします …AppleIDを使用してリセットします 文章。
Apple IDとパスワードを入力し、[ パスワードを再設定する ボタン。
警告メッセージが表示され、パスワードをリセットすると 新しいキーチェーンファイル 作成されます。 キーチェーンには頻繁に使用されるパスワードが保持されているため、新しいキーチェーンを作成すると、通常は再供給が必要になります 電子メールアカウントや自動設定した一部のWebサイトなど、使用する一部のサービスのパスワード ログインする。 クリック わかった パスワードをリセットするボタン。
パスワードのヒントと一緒に新しいパスワードを入力し、をクリックします パスワードを再設定する.
完了すると、再起動するように求められます。
RecoveryHDパーティションを使用して管理者パスワードをリセットする
Appleには リカバリHDパーティション 新しいMacで。 パスワードのリセットオプションが含まれています。
を押しながらMacを再起動します Command + R macOSリカバリパーティションに入るためのキーボードの組み合わせ。 画面にAppleのロゴが表示されたら、キーを放します。
選択する ユーティリティ > ターミナル ターミナルウィンドウを開きます。
タイプ パスワードを再設定する を押して 戻る [パスワードのリセット]画面を開きます。
選択する パスワードを忘れた 利用可能なオプションから。
アカウントのAppleIDのパスワードを入力します。
Appleは、同じAppleIDに登録されている別のAppleデバイスに認証コードを送信します。 別のAppleデバイスを所有していない場合は、電話またはSMSテキストでコードを受信することを選択できます。 表示されたフィールドにコードを入力します。
新しいパスワードと、オプションでパスワードのヒントを入力します。
Macを再起動します。
管理者パスワードがリセットされました。
新しいパスワードでの最初のログイン
管理者パスワードを変更して最初にログインすると、システムがログインキーチェーンのロックを解除できなかったことを通知するダイアログボックスが表示されます。
- 続行するには3つの方法があります。 古いログインパスワードを覚えている場合は、 キーチェーンパスワードを更新する ボタン。 突然パスワードを思い出す可能性は低いため、おそらく他の2つのオプションのいずれかを使用する必要があります。
- 2番目のオプションは、新しいパスワードを使用する新しいキーチェーンを作成することです。 このオプションは、新しいパスワードを使用してアクセスされるほぼ空のキーチェーンファイルを作成します。 このオプションはキーチェーンをリセットするため、メールやユーザー名とパスワードを必要とするWebサイトなど、さまざまなサービスのパスワードを指定する必要があります。 クリック 新しいキーチェーンを作成する ボタン。
- 最後のオプションは、キーチェーンシステムで何もしないことです。 をクリックすると、ログインプロセスを終了できます。 ログインを続行 ボタンをクリックすると、 デスクトップ. これは一時的な解決策です。 次回ログインすると、同じキーチェーンダイアログボックスが表示されます。
元のログインキーチェーンが元のパスワードにロックされていることは大きな問題のように思われるかもしれません。 新しいキーチェーンを作成するだけでなく、時間をかけて作成したすべてのアカウントIDとパスワードを再提供します。 マック。
ログインキーチェーンをアクセスからロックすることは、優れたセキュリティ対策です。 誰かがMacの前に座って、ここで概説した方法の1つを使用して管理者アカウントをリセットすることは望ましくありません。 管理者アカウントをリセットするとキーチェーンファイルもリセットされると、誰でもログイン情報にアクセスできるようになります。 あなたは銀行、クレジットカード、投資、そしてあなたが持っている他のすべてのウェブサイトを含む多くのサービスで使用します アカウント。 また、電子メールアカウントを使用してメッセージの送受信を開始したり、メッセージを使用して偽装したりすることもできます。
古いログイン情報をすべて再作成しなければならないのは大変な手間と思えるかもしれませんが、それは確かに他の方法よりも優れています。
キーチェーンログインの問題の回避
できることの1つは、さまざまなサービスのログイン情報を保存する場所として、安全なサードパーティのパスワードサービスを使用することです。 これはMacのキーチェーンに代わるものではありませんが、情報を安全に保つための安全な倉庫であり、別の、できれば忘れられないパスワードを使用してアクセスできます。
1Passwordは良いですが、LastPass、Dashlane、 mSecure. より多くのパスワード管理オプションを見つけたい場合は、Mac AppStoreを開いて単語を検索してください パスワード. アプリのいずれかが面白そうな場合は、製造元のWebサイトを確認してください。 多くの場合、Mac AppStore内からは入手できないデモが含まれています。
パスワードを入力するときは、CapsLockキーがアクティブになっていないことを確認してください。 それまたは大文字の変更により、大文字と小文字が区別されるパスワードは受け入れられなくなります。
