Macに管理者アカウントを追加する方法
知っておくべきこと
- に移動 システム環境設定 > ユーザーとグループ > ロック アイコン> パスワード > わかった > + > 管理者 >情報を入力> ユーザーを作成.
- ユーザーを宣伝するには、 ユーザーとグループ > 管理者 >変更するアカウント> ユーザーにこのコンピューターの管理を許可する.
この記事では、macOS 10.15(Catalina)での管理者アカウントの追加または既存のユーザーの昇格について説明しますが、手順は古いバージョンでもほぼ同じです。
管理者アカウントについて
管理者アカウントには、独自のホームフォルダー、デスクトップ、背景、設定など、標準のユーザーアカウントと同じ基本機能があります。 音楽、ブックマーク、メッセージアカウント、アドレスブック/連絡先、およびその他のアカウント機能。 管理者アカウントを区別することは、その昇格された特権レベルです。 管理者は、Macの動作と操作方法を制御するシステム環境設定を変更したり、ソフトウェアをインストールしたり、標準のユーザーアカウントでは実行できない多くの特別なタスクを実行したりできます。
Macコンピュータに必要な管理者アカウントは1つだけですが、他の1人または2人の信頼できる人に管理者権限を許可するのは簡単なプロセスです。
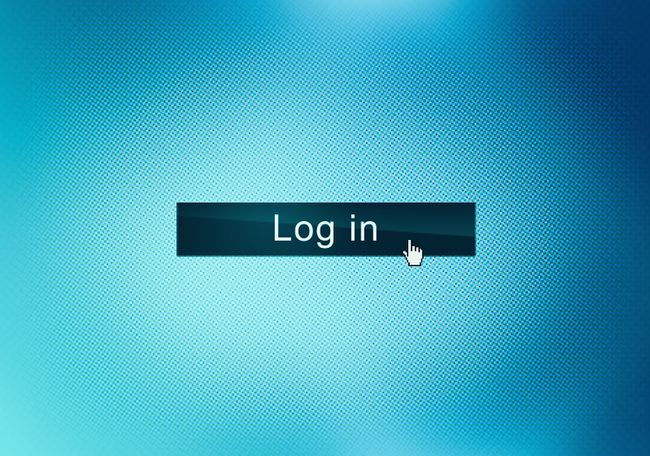
新しい管理者アカウントの作成
ユーザーアカウントを作成または編集するには、管理者としてログインする必要があります。 Macを最初にセットアップしたときに、管理者アカウントを作成しました。 それで:
-
発売 システム環境設定 Appleメニューまたは アプリケーション フォルダ。
![Appleメニューの[システム環境設定]コマンド](/f/71ee438398f833efbaafce3a8994a121.jpg)
-
クリック ユーザーとグループ.
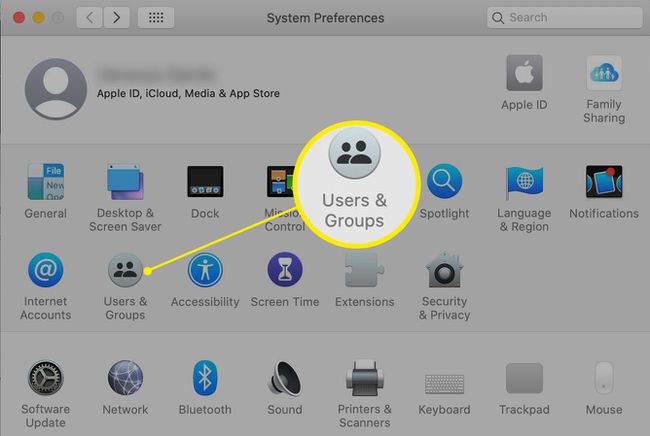
-
ロックアイコンをクリックして、パスワードを入力します。 クリック わかった.
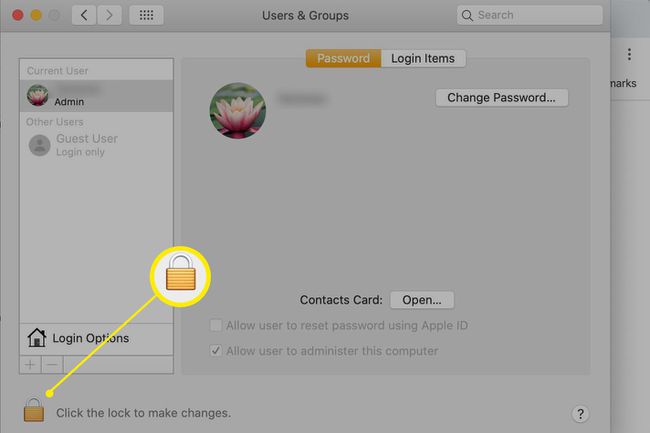
-
ユーザーアカウントのリストの下にあるプラス(+)ボタンをクリックします。
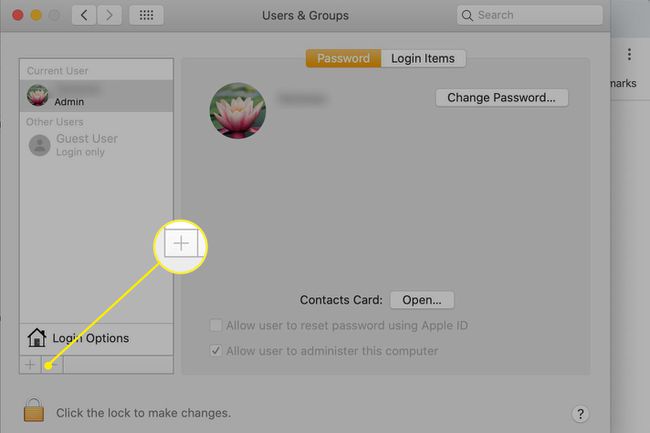
-
選択する 管理者 アカウントタイプのドロップダウンメニューから。
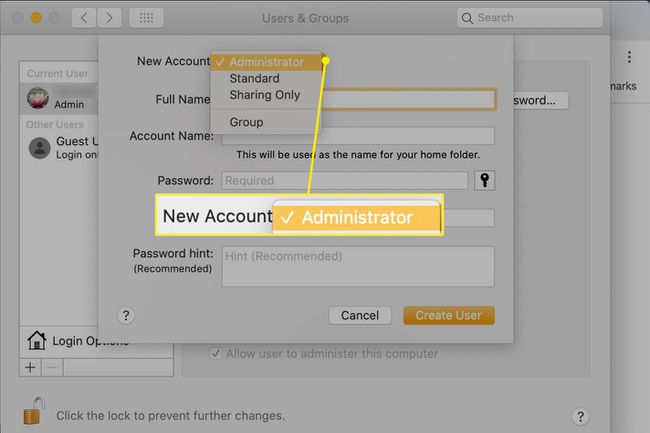
-
要求された情報を入力します:新しいアカウント所有者のフルネーム、アカウント名、パスワード、およびパスワードのヒント。
横のキーをクリックします パスワード PasswordAssistantにパスワードを生成させるため。
クリック ユーザーを作成.
新しい 家 アカウントの短い名前とランダムに選択されたアイコンを使用してユーザーを表すフォルダが作成されます。 アイコンをクリックし、画像のドロップダウンリストから新しいアイコンを選択することで、いつでもユーザーアイコンを変更できます。
上記のプロセスを繰り返して、追加の管理者ユーザーアカウントを作成します。 終わったら アカウントの作成、の左下隅にあるロックアイコンをクリックします ユーザーとグループ 他の人が変更できないようにするためのペイン。
既存の標準ユーザーを管理者に昇格させる
標準のユーザーアカウントを管理者アカウントに昇格させることもできます。 開ける ユーザーとグループ 上記のように、 管理者 アカウントをクリックし、変更するアカウントを選択します。 横にチェックマークを付けます ユーザーにこのコンピューターの管理を許可する.
管理者アカウントの用途の1つは、Macの問題の診断を支援することです。 管理者アカウントを元の状態に保つと、ユーザーのアカウント内の破損したファイルによって引き起こされる問題を除外するのに役立ちます。
