Wi-Fiに接続していないSurfaceProを修正する方法
この記事は、Wi-Fiに接続していないSurfaceProを修正するのに役立ちます。 これは一般的な問題であり、ほとんどの場合、簡単に修正できます。
SurfaceがWebサイトに接続したりファイルをダウンロードしたりしないため、この問題の兆候は明らかです。 また、WindowsタスクバーのWi-Fi信号強度アイコンが消えている、信号強度が低い、または横に「X」が付いていることに気付く場合があります。
SurfaceProがWi-Fiに接続しない原因
問題の長いリストはWi-Fiの問題を引き起こす可能性があります。
- 間違ったネットワークに接続している
- Wi-Fiルーターの誤動作または障害
- Wi-Fiルーターまたはモデムへの電力不足
- 信号強度が悪い
- VPNの誤動作
- Wi-Fiアダプタードライバーの障害
- Wi-Fiアダプターのハードウェア障害
そして、これはほんの始まりに過ぎません。 潜在的な問題の長いリストは、Wi-Fiの問題を威圧的にする可能性があります。
SurfaceProがWi-Fiに接続しない問題の修正
しかし、それはすべて悪いニュースではありません。 Wi-Fiの問題には多くの原因がありますが、修正は通常簡単です。 以下の手順で、Surface ProWi-Fi接続のほとんどの問題を解決できます。 それらは最も複雑でないものから最も複雑なものへとランク付けされているため、順番にフォローするのが最善です。
-
Wi-Fiをオンにします。 クリックしてください Wi-Fiアイコン タスクバーで、メニューの下部にあるWi-Fiというラベルの付いたボックスを探します。 「オフ」と表示されている場合は、タップしてWi-Fiをオンにします。
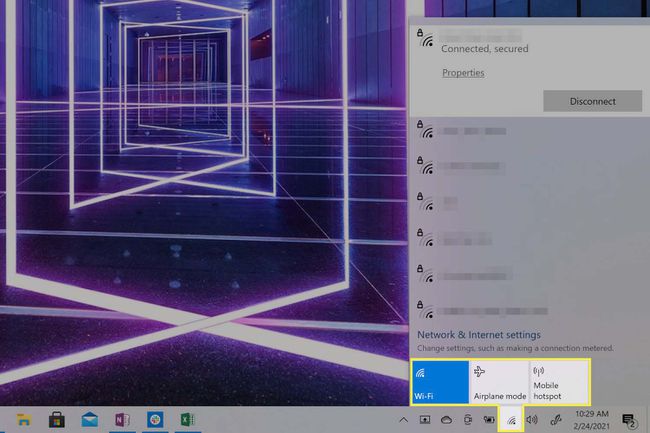
機内モードをオフにする. クリックしてください Wi-Fiアイコン Windowsタスクバーで、[機内モード]というラベルの付いたボックスを探します。 オンになっている場合は、タップして機内モードをオフにします。
-
正しいネットワークに接続していることを確認してください。 クリック Wi-Fiアイコン タスクバーで。 Wi-Fiネットワークのリストが表示され、現在接続されているネットワークが上部に表示されます。 間違っている場合は、正しいネットワークを切断して接続します。
ネットワークのログインクレデンシャルが保存されている場合、SurfaceProは間違ったネットワークに自動的に接続し続ける可能性があります。 あなたはこれを修正することができます 手動でデバイスにネットワークを忘れさせる.
オフにします ファイアウォール また VPN. サードパーティのファイアウォールまたはVPNは、意図的に、または正しく機能していないために、ネットワークトラフィックをブロックする可能性があります。 WindowsがファイアウォールまたはVPNエラーの原因を認識できない場合、インターネットにアクセスできないと報告されます。
日付と時刻の設定を確認してください. まれに、Surface Proの日付と時刻が正しくないと、他のソフトウェアやハードウェアとの競合が発生する可能性があります。 日付と時刻を修正すると、この競合が解決されます。
SurfaceProを再起動します. これにより、1回限りの構成、ドライバー、またはソフトウェアのエラーが修正され、トラブルシューティングを続行するためのクリーンな状態が得られます。
Wi-Fiルーターとモデムを再起動します 持っている場合。 ルーターとモデムの1回限りの構成エラーやバグを修正します。
Windowsネットワークのトラブルシューティングを実行します。 Wi-Fiアイコンを右クリックして、 問題のトラブルシューティング. トラブルシューティングツールが起動し、問題の特定を試みます。 含まれている場合は、Surface ProのWi-Fiアダプターを再起動し、選択したWi-Fiネットワークに再接続することで、問題の修正も試みます。
-
ルーターのMACフィルタリングをオフにします. MACフィルタリングは、デバイスアクセスを制御するために使用されるネットワークセキュリティ機能です。 ルーターのMACフィルタリングは、既知のデバイスと見なされない場合、SurfaceProがインターネットにアクセスするのをブロックする可能性があります。
MACフィルタリングはセキュリティ機能です。 オフにすると問題が解決する場合がありますが、Wi-Fiネットワークがより露出したままになる可能性もあります。 MACフィルタリングが問題であることを確認したら、次のことを行うのが最善です。 MACフィルターを変更する そのため、Surface Proは承認されたデバイスであるため、フィルターをオンに戻します。
-
WindowsUpdateを実行する. Windows Updateは、すべてのバグ修正を含む最新バージョンにWindowsを更新するだけでなく、Wi-Fiアダプタードライバーを含むSurfaceProのドライブを更新することもできます。 Windows Updateを使用すると、現在のWi-Fiアダプタードライバーのバグまたは問題が原因である場合に問題が解決されます。
Windows Updateは、インターネットに接続している場合にのみ機能するため、SurfaceProをインターネットに接続する必要があります。 有線イーサネット接続. 通常、Surfaceデバイスには物理イーサネットポートがないため、USB-イーサネットアダプターを購入する必要があります。
-
SurfaceProのWi-Fiアダプターを手動でリセットします。 検索する デバイスマネージャ タスクバーで開きます。 探す ネットワークアダプタ デバイスのリストで、それをクリックしてアダプタリストを展開します。 Surfaceデバイスのモデルに応じて、次のいずれかのアダプターが表示されます。
- Intel Wi-Fi 6 AX201
- Qualcomm AtherosQCA61x4Aワイヤレスネットワークアダプター
- マーベルAVASTARネットワークコントローラー
上記のリストに対応するWi-Fiアダプターを右クリックし、[ デバイスを無効にする. 警告ボックスで選択を確認します。 次に、もう一度アダプターを右クリックして、 デバイスを有効にする. 最後に、SurfaceProを再起動します.
上記のWi-Fiアダプターのいずれもリストされていない場合は、SurfaceProのWi-Fiアダプターにハードウェアの問題がある可能性があります。 マイクロソフトでは、トラブルシューティングと修復についてカスタマーサポートに連絡することをお勧めします。
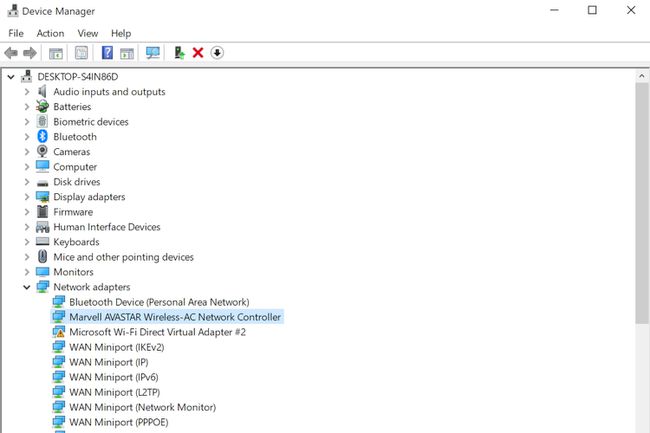
マシューS。 スミス/ライフワイヤー
-
SurfaceProのドライバーとファームウェアを手動で再インストールします。 Microsoftのドライバーとファームウェアのランディングページにアクセスします 所有しているSurfaceProモデルへのリンクを見つけます。 クリック ダウンロード 次のページにあります。 オプションのリストが表示されます。 最新のファームウェアが上部に表示されるので、 その横にあるチェックボックスを選択します をクリックします ダウンロード.
ダウンロードが完了したら、ファームウェアインストーラーを開きます。これにより、セットアップウィザードが起動します。 デバイス間でわずかに異なるため、手順と画面の指示に従ってください。 ファームウェアの更新が完了したら、SurfaceProを再起動する必要があります。
まだ問題がありますか?
上記の手順で、Surface ProWi-Fiの問題を解決できます。 それでもWi-Fiが機能しない場合は、デバイスのWi-Fiアダプターに問題があることを示しています。 次のステップは Microsoftサポートに連絡する 専門的なトラブルシューティングと可能なハードウェア修理のため。 ただし、これが問題の原因になることはめったにないため、Microsoftサポートに連絡する前に、必ずこの記事の手順を完全に実行してください。
