HPラップトップを再起動する方法
知っておくべきこと
- を選択 スタートボタン > 電源記号 > 再起動
- HPラップトップがフリーズしている場合は、電源ボタンを押し続けてハードシャットダウンを実行します。
- ラップトップをシャットダウンした場合は、電源ボタンを使用して再度起動します。
このガイドでは、HPラップトップが正常に機能していて更新が必要な場合でも、スタックして強制シャットダウンが必要な場合でも、HPラップトップを再起動するための簡単な手順を説明します。
HPラップトップを再起動する方法
HPラップトップの再起動または再起動は、ほとんどのラップトップおよびデスクトップPCと同じ方法で、Windowsのスタートメニューから実行されます。
-
Windowsを選択します 始める ボタン。
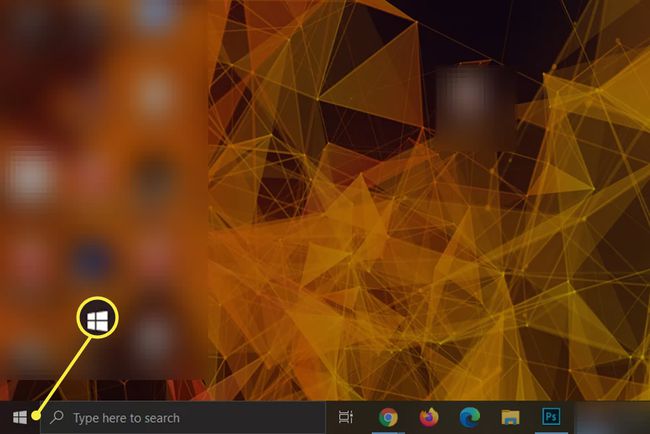
-
を選択 力 アイコン-上半分に縦線が引かれた円のように見えます。

-
選択する 再起動.
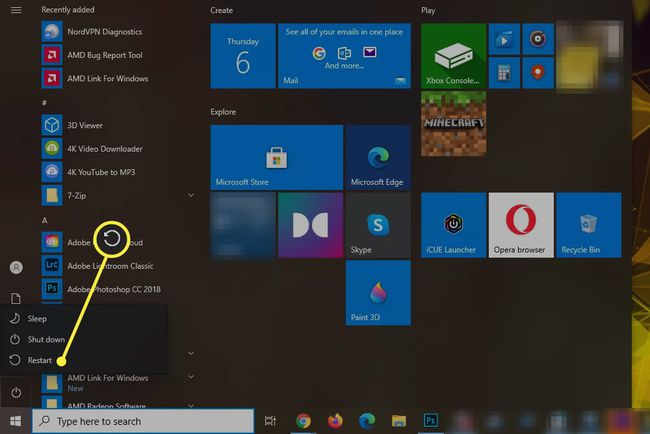
一部のアプリケーションを閉じるか、再起動が完了する前にアプリケーションを強制的にシャットダウンすることに同意する必要がある場合があります。
その後、HPラップトップはWindowsに再起動する必要があります。 再起動して 高度な起動オプション コンピュータで何が起こっているかについての追加の洞察を得るため(特に問題を解決するために再起動する場合)。 再起動する場合 高度な起動オプション メニュー、あなたは押すことができます シフト+再起動.
HPラップトップを強制的に再起動するにはどうすればよいですか?
HPラップトップがロックされている、フリーズしている、または上記の方法を使用して再起動できない場合は、強制的に再起動する必要があります。 これを行うには、を押します 力 HPラップトップのボタンを押して、5〜10秒待ちます。 コンピュータがシャットダウンし、完全にオフになります。
オンボードメモリが完全にクリアされるまで30秒待ってから、を押します。 力 もう一度ボタンを押して、Windowsにバックアップします。
画面が真っ暗なときにHPラップトップを再起動するにはどうすればよいですか?
HPラップトップの画面が黒い場合は、再起動する必要がない場合があります。 キーボードのキーの1つをタップするか、タッチパッドを押してみてください。 冬眠、または省電力対策として画面がオフになっている可能性があります。
を押してみることもできます Windowsキー+NS+シフト+NS グラフィックドライバが失敗した場合、これにより画面が再びオンになることがあるため、グラフィックドライバを再起動します。
それでもうまくいかない場合は、を押し続けて強制的にシャットダウンします。 力 ボタンを5〜10秒間押して、システムがシャットダウンするのを待ちます。 完了したら、メモリが完全にクリアされるまで1分待ってから、を押します。 力 もう一度ボタンを押して、システムのバックアップを開始します。 画面がオンになり、HPラップトップがWindowsから起動します。
画面が黒いままの場合は、次のことを行う必要があります Windowsでの黒い画面の問題のトラブルシューティング 修正できる可能性のある別の問題があるかどうかを確認します。
よくある質問
-
HPラップトップをセーフモードで再起動するにはどうすればよいですか?
に セーフモードに入る Windows10またはWindows8を実行しているHPラップトップでアクセス スタートアップ設定 詳細起動オプションから。 スタートアップ設定にアクセスできない場合は、 Windowsをセーフモードで強制的に再起動します.
-
HPラップトップを工場出荷時の設定に戻して再起動するにはどうすればよいですか?
コンピュータがさまざまな再起動方法に応答せず、使い果たした場合 HPラップトップのトラブルシューティング オプション、からリセット 設定 > 更新とセキュリティ > このPCをリセットする. を押してWindows10回復環境を使用することもできます F11 コンピュータを再起動するか、長押しした後 Shift + Start と選択 力 > 再起動 > トラブルシューティング. 方法の詳細 HPラップトップを工場出荷時にリセット.
