東芝のラップトップでスクリーンショットを撮る方法
知っておくべきこと
- Microsoftのを使用する ゲームバー スクリーンショットを撮る。 押す Windowsキー+ G; それから 捕獲; それから スクリーンショットを撮ります.
- を押します Windowsキー と PrtSc (Print Screen)スクリーンショットを撮り、すぐにPicturesディレクトリに保存します。
- ゲームバー スクリーンショットは、デフォルトで、 ビデオ タイトルのフォルダ内のディレクトリ キャプチャ.
この記事では、Windows10を実行している東芝のラップトップでスクリーンショットを撮る2つの方法について説明します。 ただし、これらのヒントはWindows10コンピューターに適用されます。
ラップトップの場合、ラップトップのディスプレイは一般的に小さいため、スクリーンショットを撮る最も簡単な方法が通常は最善です。 複数のモニターに接続されたデスクトップよりも低解像度で複雑ではありません(スクリーンショットが少し多くなる可能性があります) 難しい)。
ゲームバーを使用して東芝のラップトップでゲームをスクリーンショットする方法
Windows10に組み込まれています スクリーンショットをすばやく簡単に撮るいくつかの方法.
マイクロソフトのゲームバー は、起動後にWindows 10に導入されたユーティリティであり、ゲームをプレイするときにすばやく簡単にスクリーンショットを撮るために使用できます。
ゲームバーでスクリーンショットを撮り始める前に、ゲームバーが有効になっていることを確認する必要があります。
-
あなたの スタートメニュー、をクリックします 設定歯車. メイン設定ページから、 ゲーム タブ。 画面の上部に、切り替えるオプションがあります ゲームバー に オン.
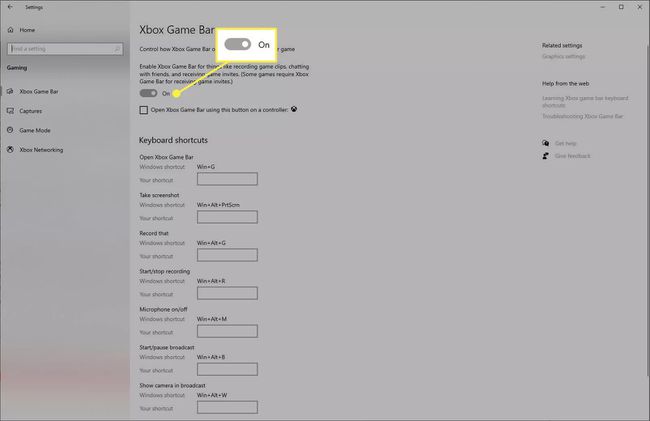
-
一度 ゲームバー が有効になっていると、いつでもアクセスできます。 を押します Windowsキー+ G 開くために ゲームバー、これは、コンピューターで実行していることの上にオーバーレイとして表示されます。
を選択 捕獲 バーの上部にあるアイコン。
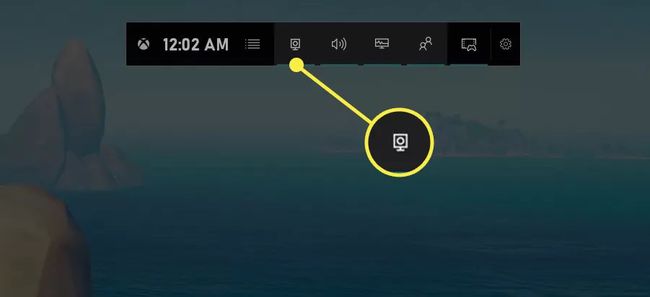
-
通常、新しいウィンドウが画面の左側に表示されます。 を選択 スクリーンショットを撮ります 画面のスクリーンショットを撮って保存するためのアイコン。 このスクリーンショットには、 ゲームバー かぶせる。
これらのスクリーンショットはに保存されます マイコンピュータ>ビデオ>キャプチャ.
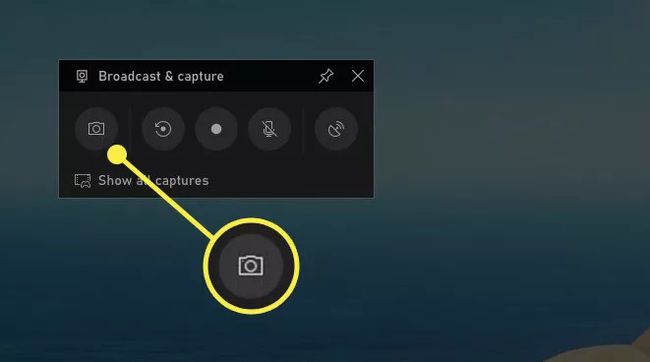
ただし、ゲームバーはスクリーンショットを撮る以上のことができます。 ゲームバーを使用して、ゲームを記録してストリーミングし、ゲーム内でFPSを表示することができます。
PrintScreenを使用して東芝のラップトップでWindowsをスクリーンショットする方法
ゲームのスクリーンショットを撮りたくない場合がありますが、Windowsまたは実行中のアプリケーションで何かが起こっています。 このような場合、Windowsのprintscreen機能を使用するよりも良い方法はありません。
スクリーンショットを作成して、ディスプレイ上でアクティブにしたいものを入手します。 次に、を押します Windowsキー+ PrtSc (Print Screen)スクリーンショットを自動的に取得して保存します。
-
スクリーンショットはに保存します マイコンピュータ>写真>スクリーンショット PNG形式で、モニターが実行されている解像度に関係なく。 これらのスクリーンショットにはデスクトップ全体も含まれるため、他のプログラムが画面の表示を覆い隠したくない場合は、最初にそれらを最小化してください。
スクリーンショットを撮ると、カメラのシャッターを模倣しようとしてディスプレイがすばやくちらつき、スクリーンショットが正常に撮られたことを知らせます。
