ChromecastをホテルのWi-Fiに接続する方法
知っておくべきこと
- 通常どおり、ラップトップをホテルのWi-Fiに接続します。 選択する 始める > 設定 > ネットワークとインターネット. 選ぶ モバイルホットスポット.
- オンにする インターネットを他のデバイスと共有する. 確認 からのインターネット接続を共有する Wi-Fiに設定されています。
- 確認 インターネット接続を共有する WI-Fiに設定されています。 ネットワーク名とパスワードを記録し、それを使用してChromecastをセットアップします。
この記事では、Windows 10ホットスポットを設定し、Chromecastを接続してホテルのネットワークにアクセスする方法について説明します。 また、モバイルデバイスまたはポータブルルーターを使用したホットスポットの設定に関する情報も含まれています。
Windows10ホットスポットを作成する
Wi-Fiネットワークが開いていてログインが不要なホテルにいる場合は、Chromecastをテレビに接続してWi-Fiネットワークにセットアップします。 それ以外の場合、最も簡単な方法はWindows10ホットスポットを作成することです。 ウェルカムページが必要ないため、Chromecastはそれに接続できます。 同じホットスポットに接続されている他のデバイス(モバイルまたはラップトップ)は、Chromecastにストリーミングできます。
初め、 ノートパソコンをホテルのWi-Fiに接続します 通常どおり、ホテルのウェルカムページにログインします。 ノートパソコンがインターネットに接続されると、次の手順に従ってChromecastに接続する準備が整います。
クリック 始める、 選択する 設定、を選択します ネットワークとインターネット.
選択する モバイルホットスポット 左ペインから。
セレクターをクリックして回します インターネット接続を他のデバイスと共有する に オン.
確認しておいて からのインターネット接続を共有する に設定されています Wi-Fi.
-
また、 インターネット接続を共有する に設定されています Wi-Fi.
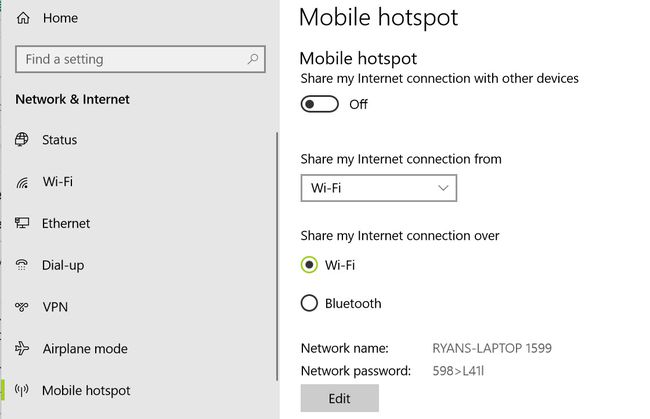
記録する ネットワーク名 と ネットワークパスワード それはウィンドウの下部に表示されます。
ノートパソコンのホットスポットが有効になったので、通常どおりChromecastをセットアップしますが、接続設定には上記で記録したネットワーク名とパスワードを使用します。
Windows 10ラップトップをお持ちでない場合は、次のことができます。 Wi-Fi経由でインターネット接続をMacと共有する. 古いWindowsラップトップをお持ちの場合は、次のことができます。 Connectifyを使用してWi-Fi接続を共有する.
モバイルホットスポットを作成する
ラップトップを持っていない場合、最近のほとんどの携帯電話には、モバイルホットスポットを介してインターネット接続を共有する機能があります。
AndroidでWi-Fiモバイルホットスポットを有効にするには:
開ける 設定。
下 無線ネットワーク タップ もっと。
タップ テザリングとポータブルホットスポット。
[設定]をタップします WiFiホットスポット。
タイプa ネットワーク名 と パスワード。
タップ 保存する。
有効 ポータブルWi-Fiホットスポット。
これで、携帯電話はWi-Fiアクセスポイントとしてセルラーインターネット接続を共有しています。 他のネットワークと同じように、Chromecastを使用してこのWi-Fiネットワークに接続できます。
iPhoneをお持ちの場合は、 iPhoneでWi-Fiモバイルホットスポットを有効にする 同様に。
無制限のデータプランがある場合にのみ、このソリューションを使用してください。 モバイルホットスポットを介して映画や番組をストリーミングすると、大量のデータを消費し、多額のデータ使用コストが発生する可能性があります。 一部の電話は、データの代わりにWi-Fi接続を共有できます。 お使いの携帯電話にこの機能がある場合は、データ使用量について心配する必要はありません。
ポータブルルーターを使用する
ChromecastをホテルのWi-Fiネットワークで機能させるための別の解決策は、ポータブルトラベルWi-Fiルーターを持参することです。
一度も使用したことがない場合は、 ワイヤレストラベルルーター は、ワイヤレスホットスポットに接続して、その接続を複数のデバイスと共有できるコンパクトなデバイスです。 購入するときは、Wi-Fiクライアントサポートを提供していることを確認する必要があります。つまり、クライアントとしてWi-Fiネットワークに参加できます。 ネットワーク(この場合はWi-Fiネットワーク)にログインして参加するものはすべてクライアントです。 したがって、iPhoneまたはラップトップがネットワークに参加すると、クライアントと見なされます。

旅行用ルーターには多くの優れた選択肢があります。 ホテルが提供していない場合は、ホテルの部屋のネットワークジャックに接続するためにネットワークケーブルを持参する必要がある場合もあります。
ホテルにネットワークジャックがない場合でも、ほとんどのトラベルルーターでホテルのWi-Fiネットワークに接続できます。 次に、部屋内のすべてのデバイス(Chromecastを含む)が相互に接続するためのアクセスポイントを作成できます。
Wi-FiカードをChromecastのMACアドレスのように見せます
上記のオプションのいずれも機能しない場合は、最後のオプションが1つあります。
ホテルがWi-Fiネットワークへの接続を許可されているデバイスを監視する方法は、メディアアクセス制御(MAC)アドレスによるものです。
エキスパートレベルのトリックの1つは、ワイヤレスカードをChromecastと同じMacアドレスに一時的に設定することで、ホテルのルーターにChromecastが実際にはラップトップであると認識させることです。 次に、ホテルのウェルカムページを使用して認証します。
以下の手順に従って、ノートパソコンからChromecastに認証を渡します。
まず、旅行に出る前に、自宅のWi-Fiネットワークに接続しているときにChromecastのMACアドレスを取得します。
スマートフォンでGoogleHomeアプリを開きます。
をタップします デバイス 右上隅のアイコン。
をタップします 3つのドット Chromecastデバイスの右上隅にある設定を確認してください。
-
設定ページの一番下までスクロールして、MACアドレスを記録します。
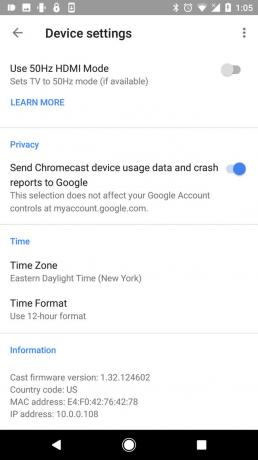
次の手順で必要になるため、必ずそのアドレスを書き留めてください。
Chromecastにネットワーク認証を渡す
ホテルに着いたら、Windows 10ラップトップで次の手順を実行して、Wi-Fiネットワーク認証をChromecastに渡します。
クリック 始める、 タイプ cmd、を押して 入力 キーボードのキー。
タイプ getmac を押して 入力.
書き留める 実在住所 接続されているデバイスの横に表示されます トランスポート名. これはあなたの ラップトップの 後で必要になるMACアドレス。
[スタート]をクリックして、次のように入力します デバイスマネージャ をクリックします デバイスマネージャ.
拡大 ネットワークアダプタ.
Wi-Fiアダプターを右クリックして、 プロパティ.
クリックしてください 高度 タブ。
クリックしてください ネットワークアドレス プロパティを入力し、 Chromecastの MACアドレスを 価値 分野。
見えない場合 ネットワークアドレス また ローカル管理アドレス、その場合、Wi-FiネットワークカードはMACスプーフィングをサポートしていない可能性があります。 ただし、代わりにイーサネットカードを使用できる場合があります。
古いバージョンのWindowsでは、上記の手順も同様に機能し、デバイスマネージャーを開くのは少し異なります。 これを行うには、を押し続けます ウィンドウズ キーを押して、 NS 鍵。 ダイアログボックスで、次のように入力します devmgmt.msc を押して 入力 鍵。 説明に従って、残りの手順を続行します。
イーサネットカードをChromecastのMACアドレスのように見せます
ラップトップをホテルのイーサネットポートに直接接続します。 オンラインになったら、上記と同じ手順を使用して、イーサネットネットワークカードのMACアドレスをChromecastのMACアドレスにすることができます。
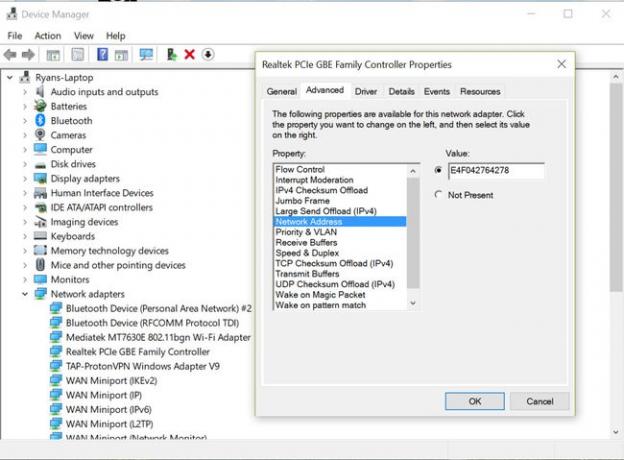
ホテルのインターネットウェルカムページにログインしたら、パソコンを取り外してChromecastの電源を入れます。
ChromecastのMACアドレスがホテルのルーターに登録されたので、ネットワークへの接続に問題はありません。 自宅と同じようにChromecastをセットアップできます。
ホテルでChromecastを使用する代わりに
これらのオプションが非常に面倒に思える場合は、ホテルのネットワークにログインできる他のデバイスを購入することを選択できます。
Amazon Fire Stickは、Webブラウザーが組み込まれているため、優れたオプションです。 Rokuストリーミングスティックは、ラップトップでセカンダリWi-Fi信号に接続して、ホテルのホットスポットにログインできるため、もう1つのオプションです。
