MacでPDFをWordファイルに変換する方法
どれほど一般的かを考えると PDF と 世界の文書 ファイル形式は、PDFをWord文書に変換する簡単な方法があると思うでしょう。 残念ながら、そうではありません。
編集を簡単にするためにWordに変換する
PDFをWordファイルに変換する主な利点は、MicrosoftWordでの編集とフォーマットが簡単になることです。 Wordでの編集が完了したら、を使用してPDFファイルに変換できます。 書き出す 下の機能 ファイル タブ。
PDFをWordファイルに変換するには、いくつかの追加ツールが必要です。 これを行う3つの方法があります。
無料のWebベースのツールで変換
PDFをMacで開くことができるWordファイルに変換する最も簡単で最速の方法は、多くのいずれかを使用することです。 無料のWebベースのコンバータツール. この例ではSmallpdfを使用しています。
SmallpdfのPDFからWordへの変換ツールは無料で使用できますが、このサイトでは有料のプレミアムプランでより多くのツールと機能を提供しています。
-
開ける smallpdf.com/pdf-to-word MacのWebブラウザで。 PDFをWebページの青いスペースにドラッグするか、を選択します ファイルを選択 PDFを見つけてアップロードします。
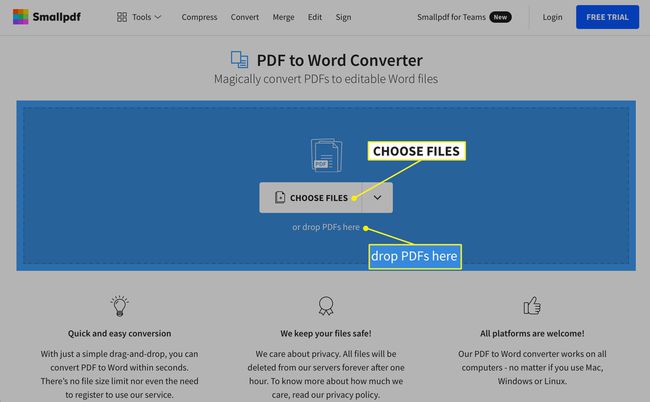
-
PDFファイルがに保存されている場合 Googleドライブアカウント またはあなたの ドロップボックスアカウント、横にある矢印アイコンを選択します ファイルを選択 次に選択します Googleドライブから また Dropboxから GoogleドライブまたはDropboxを開き、アカウントから直接ファイルを選択します。
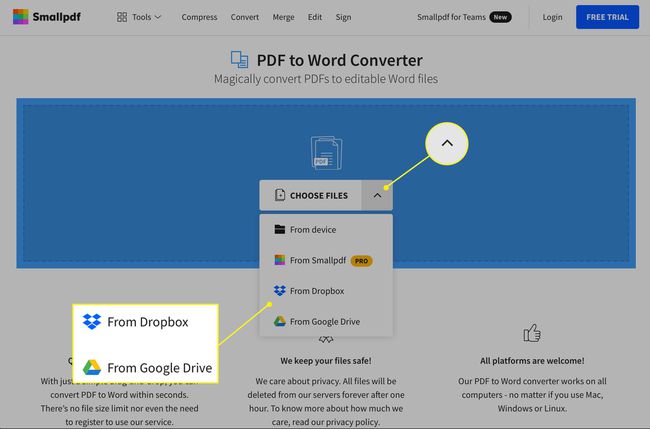
ファイルのサイズやインターネット接続の速度によっては、変換が完了するまでに数秒以上かかる場合があります。
-
変換が完了したら、を選択します 下矢印 ファイル名の横に、DOCXファイルとしてダウンロードします。
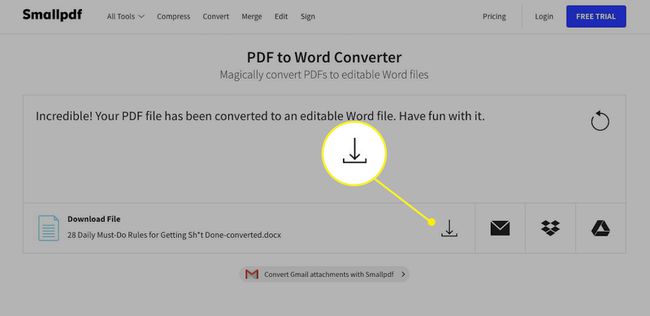
を選択することもできます 封筒 ウェブ上にリンクを生成するためのアイコン、 ドロップボックス ドロップボックスアカウントに保存するためのアイコン、または グーグルドライブ アイコンをクリックして、Googleドライブアカウントに保存します。
Mac用のAdobeAcrobat ProDCを使用して変換する
PDFドキュメント自体から直接PDFをWordファイルに変換することは可能ですが、プレミアムAdobe Acrobat ProDCプランを使用している場合に限ります。 このプランは、WindowsとMacの両方に完全なPDFソリューションを提供し、月額15ドルから7日間の無料トライアルを提供します。
この記事では、Adobe Acrobat ProDCの無料試用版を使用しています。
に移動 acrobat.adobe.com/us/en/acrobat/how-to/pdf-to-word-doc-converter.html Webブラウザで。
-
選択する 無料トライアルを開始 次に選択します 始めましょう.
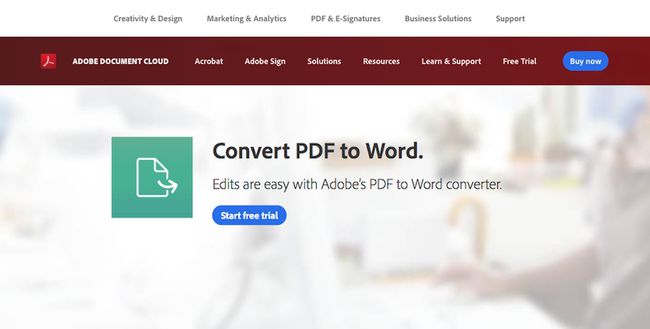
-
次のページで、フィールドに電子メールアドレスを入力し、ドロップダウンリストを使用して、サインアップするプラン(月額、前払いの年次、または年額の月払い)を選択します。 選択する 継続する 終わったら。
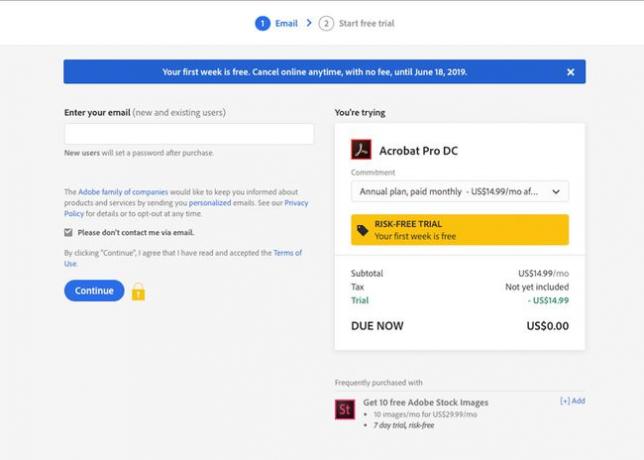
サービスのテストのみを行う場合は、請求を回避するために、7日間の試用期間が終了する前にプランをキャンセルしてください。
-
次のページで、パスワードを入力してAdobeアカウントを作成またはサインインします。
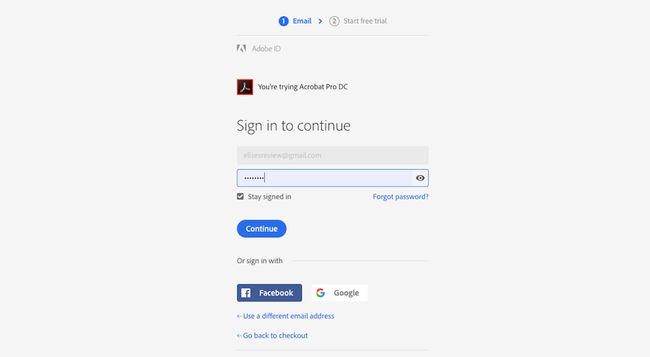
次のページでお支払い情報を入力し、 無料トライアルを開始.
-
お支払い情報が承認されたら、 始めましょう.
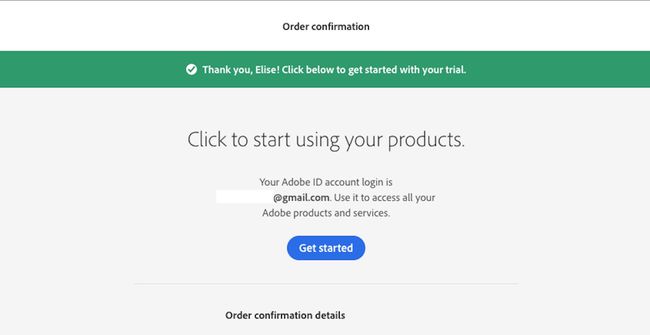
-
Acrobat ProDCがMacへのダウンロードを開始します。 ダウンロードが完了したら、ダウンロードしたファイルをダブルクリックしてインストールを開始し、指示に従います。
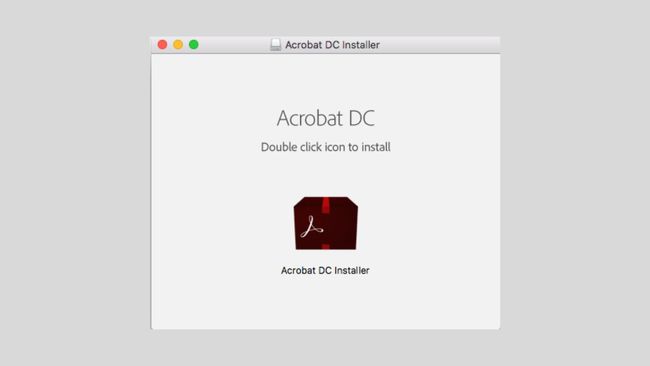
-
Acrobat Pro DCインストーラーウィンドウが表示されたら、電子メールとパスワードを入力して、 ログイン.
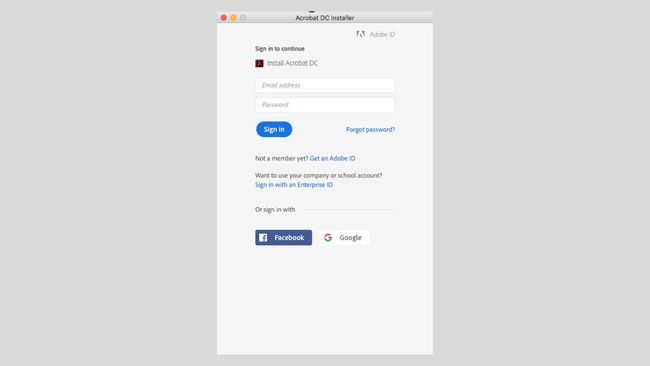
ドロップダウンリストを使用して質問に答えます。 選択する 継続する 終わったら。
-
選択する インストールを開始します. インストールには数分かかる場合があります。
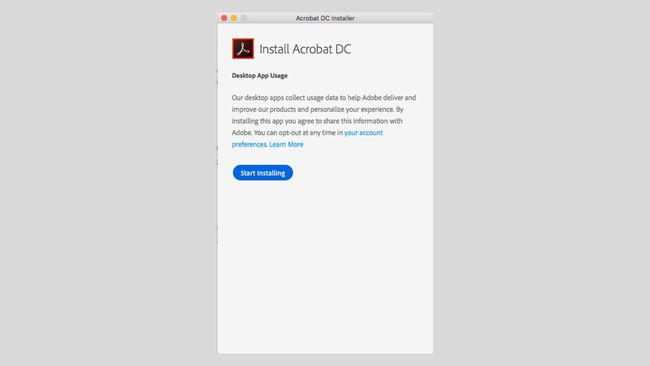
-
インストールが完了すると、Acrobat ProDCアプリケーションが自動的に開きます。 選択する ファイルを開く 変換するPDFファイルを見つけて選択します。
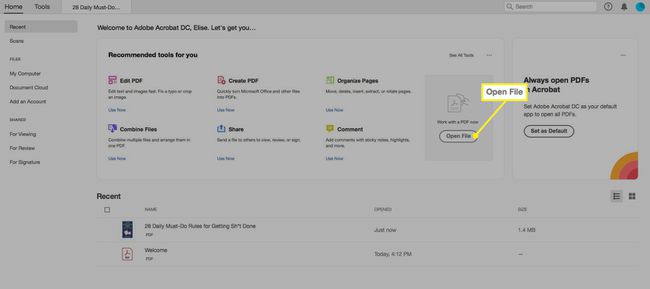
-
PDFファイルの右側の垂直メニューで、を選択します PDFをエクスポート.
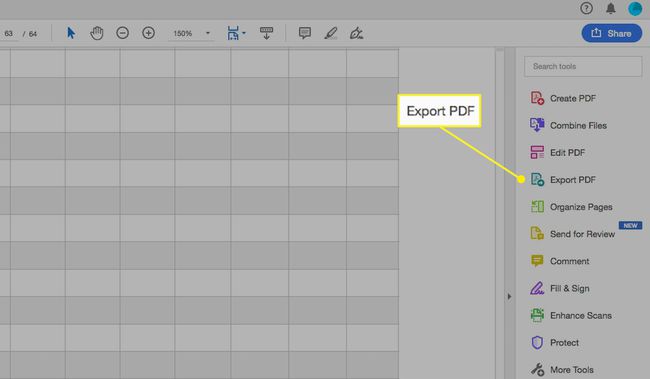
-
次のページで、 マイクロソフトワード オプションは青色で強調表示されます。 必要に応じて、ギアアイコンを選択して、DOCX設定を調整します。 次に、 書き出す。
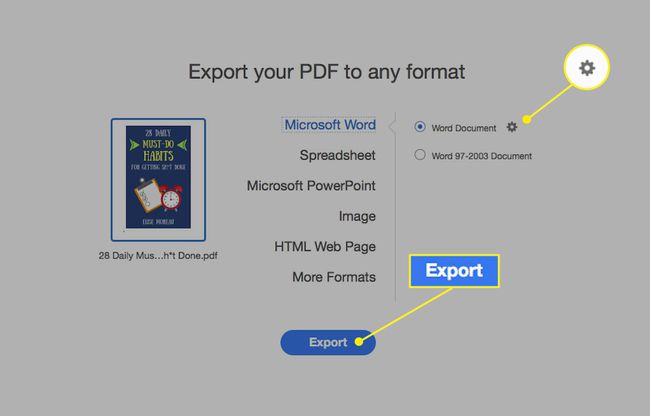
次のウィンドウを使用して、Mac上のファイルを保存する場所を選択します。 必要に応じて、ファイルの名前を変更し、 保存する. 変換が完了すると、ファイルは自動的にWordで開きます。
Mac上の既存のアプリケーションで変換する
PDFをWord文書に変換する最後の方法は、すべてのMacコンピューターにインストールされているAutomatorと呼ばれるアプリケーションを使用することです。 このアプリケーションは、ワークフローを作成することにより、特定のタスクを自動化するのに役立ちます。 PDFファイルを直接DOCまたはDOCXファイル形式に変換することはできませんが、Automatorを使用してPDFをリッチテキストファイルとして保存し、Wordで開いてからWordファイルとして保存することができます。
次の手順は、macOS10.4以降を実行しているMacに適用されます。
-
を開きます アプリケーション フォルダを選択し、 Automator アプリケーションアイコン。
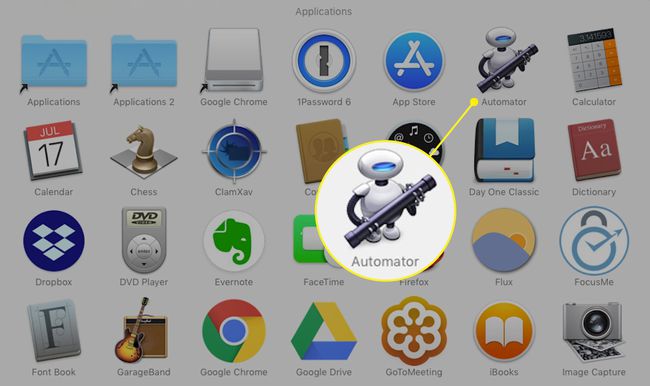
-
選択する ワークフロー の中に ドキュメントのタイプを選択してください ウィンドウを選択し、 選ぶ.
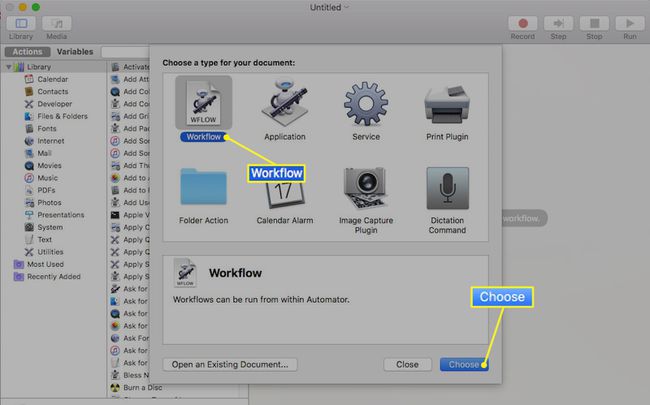
-
ウィンドウの左端にある垂直の列で、[ ファイルとフォルダ.
中央の列で、 ファインダーアイテムを求める 右側のオープンスペースにドラッグします。 新しいボックスが表示されます。
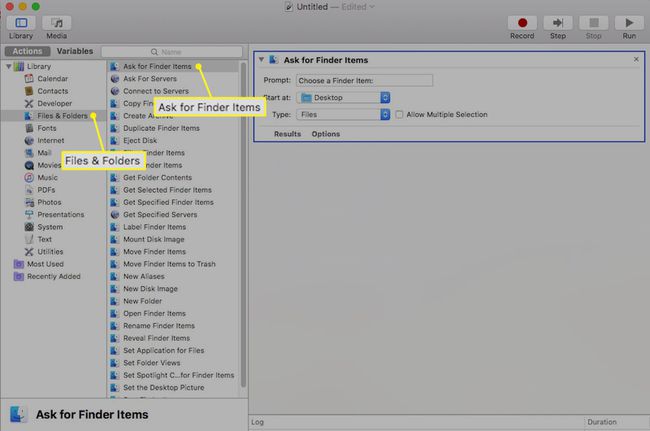
-
同じ画面で、 PDF 左端の列にあります。
中央の列で、 PDFテキストを抽出する 最初のボックスの下の右側のオープンスペースにドラッグします。 別のボックスが表示されます。
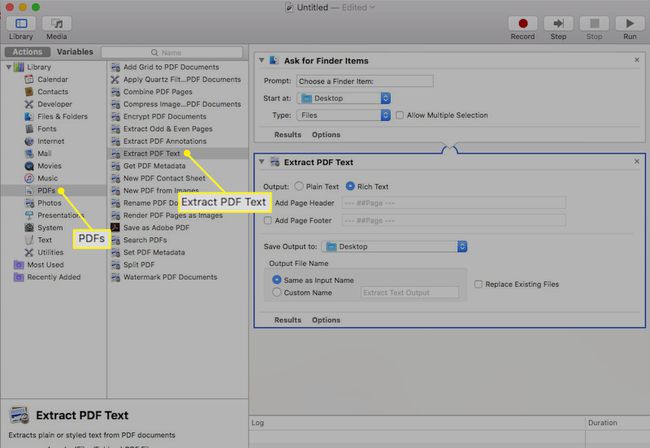
-
[PDFテキストの抽出]ボックスで、[ リッチテキスト 出力のプレーンテキストの代わりに。
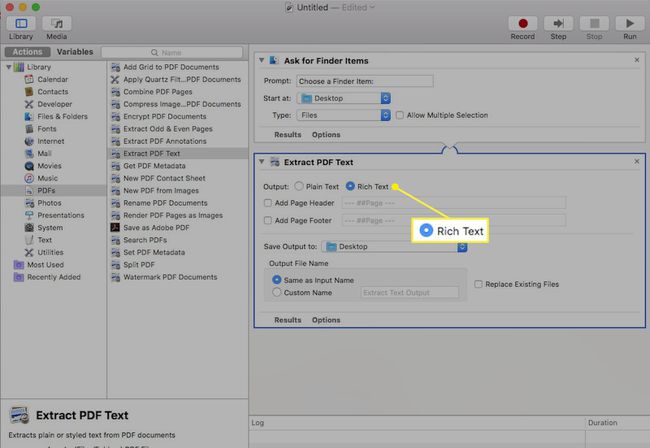
-
選択する ファイル > 保存する ドロップダウンウィンドウで、新しく作成したワークフローに名前を付けます。 選択する 応用 ファイル形式の横にあるワークフローの代わりに。 Macのどこにでも保存できるようになりました。
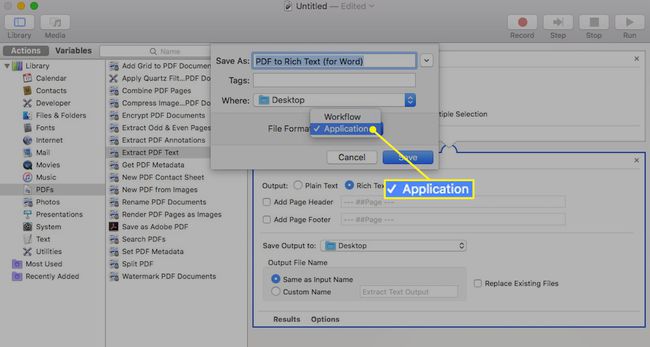
-
ワークフローアプリを保存したフォルダーに移動し、ダブルクリックしてフォルダーを開きます。 をダブルクリックします ロボット 割り当てた名前のアイコン。
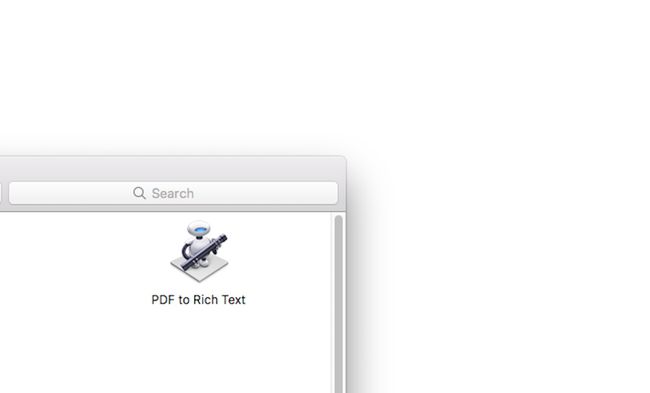
PDFファイルを選択してから、 選ぶ. PDFファイルは自動的に変換され、元のPDFファイルが保存されたのと同じフォルダーにリッチテキストドキュメントとして保存されます。
新しく作成されたリッチテキストドキュメントを右クリックし、カーソルをその上に置きます で開く 選択します 言葉. Wordで開くと、ファイルを標準のWordファイルとして保存できます。
PDFをWordファイルに変換するときはいつでも、上記の手順で作成したワークフローアプリケーションを使用できます。 PDFをWordファイルに変換するたびに新しいファイルを作成する必要がないように、コンピューターに保存することを検討してください。
