DisneyPlusをChromecastに接続する方法
知っておくべきこと
- Chromecastをテレビと携帯電話またはパソコンと同じネットワークに接続します。
- スマートフォンでDisneyPlusアプリを開き、をタップします Chromecastアイコン、を選択し、 Chromecast あなたが欲しい。
- PCでは、ChromeブラウザでDisney Plusを開き、 ブラウザメニュー、 選択する キャスト、および Chromecast.
この記事では、Disney PlusをChromecastに接続する方法について説明します。これには、スマートフォンのDisney Plusアプリと、パソコンのChromeウェブブラウザを介したウェブプレーヤーの使用方法も含まれます。
Disney PlusはChromecastで動作しますか?
Disney PlusはChromecastと連携します。つまり、Chromecastデバイスをテレビに接続してから、携帯電話やウェブブラウザからテレビ番組や映画をストリーミングできます。 このプロセスを機能させるには、互換性のあるChromecastデバイス、テレビまたはモニター、および携帯電話のDisneyPlusアプリまたはコンピューターのChromeWebブラウザーが必要です。 お使いの携帯電話またはコンピューターも同じネットワークに接続する必要があります。
携帯電話またはタブレットでDisneyPlusをChromecastに接続する方法
スマートフォンまたはタブレットからDisneyPlusをChromecastにストリーミングする場合は、デバイスにDisneyPlusアプリをインストールする必要があります。 このプロセスは、Androidデバイス、iPhone、iPadのいずれを使用していても同じように機能します。
スマートフォンまたはタブレットを使用してDisneyPlusをChromecastに接続する方法は次のとおりです。
接続して Chromecastをセットアップする、ホームネットワークに接続されていることを確認してください。
スマートフォンまたはタブレットでDisneyPlusアプリを開き、 キャストアイコン 右上隅にあります。
をタップします Chromecastデバイス 接続したい。
-
視聴するテレビ番組や映画を選択すると、次のように表示されます。 (Chromecastデバイス)へのキャスト 左上隅にあります。
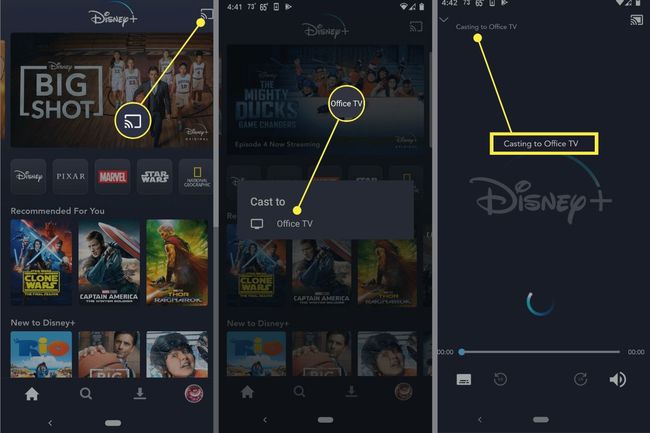
DisneyPlusのChromecastへのキャストを停止する方法
Chromecastへのキャストが完了したら、いつでも停止できます。 映画や番組は、携帯電話やタブレットで引き続き視聴できます。または、一時停止して後で戻ってくることもできます。
キャストを停止する方法は次のとおりです。
をタップします キャストアイコン アプリの右上隅にあります。
タップ キャスティングをやめる.
-
NS (Chromecastデバイス)へのキャスト テキストは消え、キャストしなくなったことを示します。
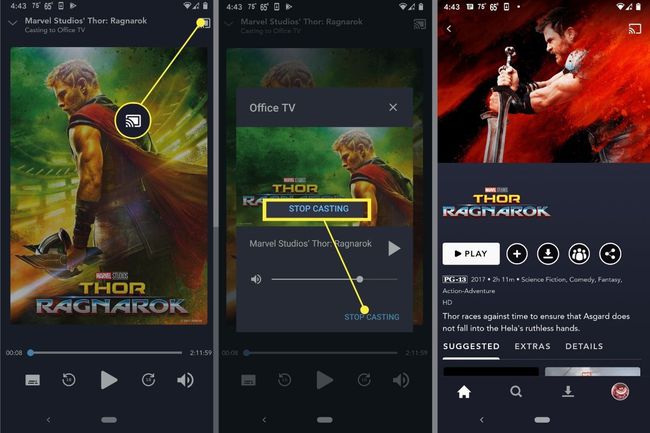
コンピューターを使用してDisneyPlusをChromecastに接続する方法
スマートフォンからキャストしたくない場合、またはキャスト可能なスマートフォンやタブレットがない場合は、パソコンを使用できます。 これを機能させるには、Chromeウェブブラウザをインストールする必要があります。
パソコンからDisneyPlusをChromecastに接続する方法は次のとおりです。
Chromecastを接続してセットアップし、ネットワークに接続されていることを確認します。
-
Chromeウェブブラウザを使用してDisneyplus.comに移動し、[ メニューアイコン(縦に3つ並んだ点) Webブラウザの右上隅にあります。
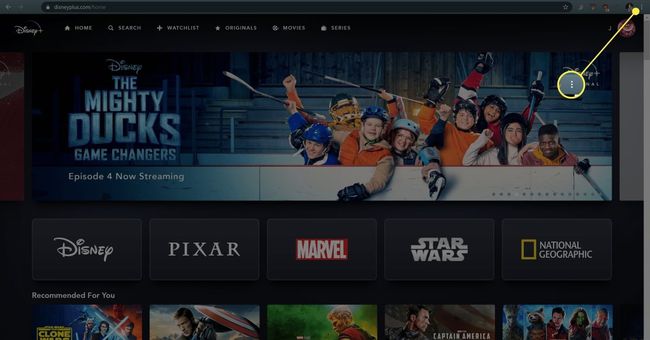
-
クリック キャスト.
-
クリック Chromecastデバイス 接続したい。
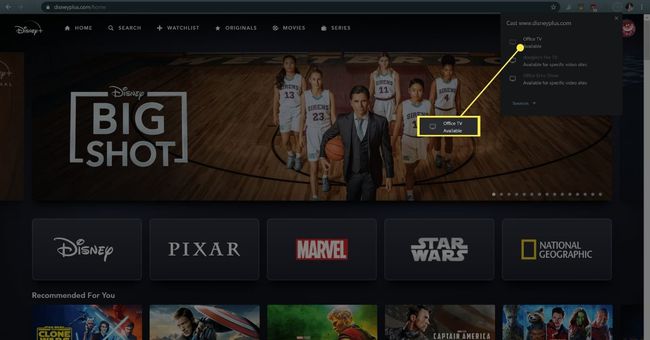
-
Chromecastの横にあるテレビアイコンがブルズアイアイコンに変わると、ウェブブラウザで再生するDisneyPlusの映画や番組がChromecastにキャストされます。
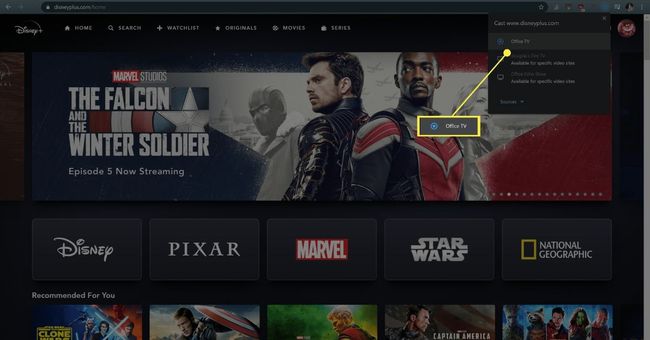
ブラウザからChromecastへのDisneyPlusのキャストを停止する方法
ウェブブラウザからDisneyPlusのキャストが完了したら、いつでも停止できます。 映画または番組はWebブラウザでの再生に切り替わり、そこで視聴を続けるか、一時停止して後で戻ることができます。
ウェブブラウザからChromecastへのキャストを停止する方法は次のとおりです。
-
クリック キャストアイコン 右上隅にあります。
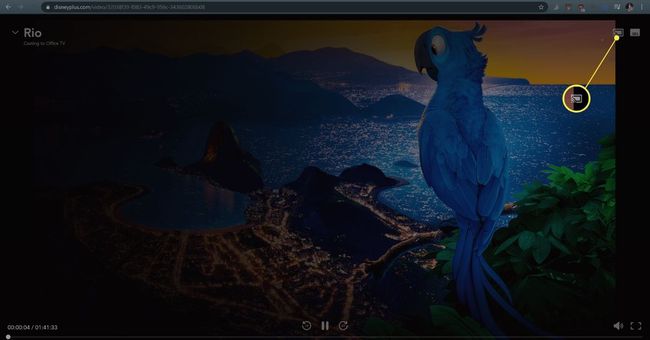
-
クリック キャストを停止します.
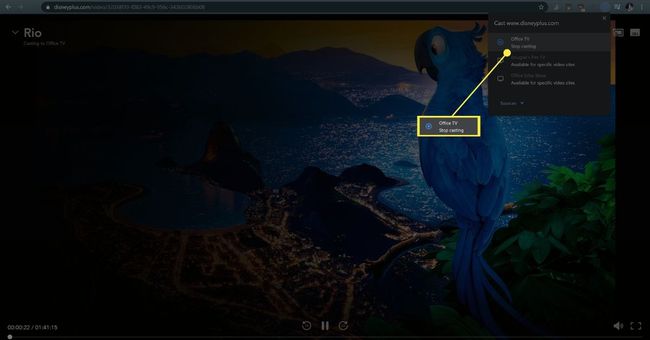
-
映画やテレビ番組はブラウザで再生されます。視聴を続けたくない場合は、ブラウザを閉じるか、[一時停止]をクリックしてください。
よくある質問
-
Disney PlusがChromecastで機能しないのはなぜですか?
この問題を解決するには、DisneyPlusアカウントからログアウトしてから再度ログインしてみてください。 次に、デバイスのキャッシュをクリアします。 設定 > アプリ > Chromecast > クリアデータ > わかった > キャッシュの消去 > わかった その後、テレビを再起動します。
-
このChromecastデバイスでDisney +が利用できないと表示されるのはなぜですか?
Disney PlusをChromecastに接続しようとしたときにこのエラーが表示された場合は、テレビの電源が入っていて、Chromecastデバイスが接続されていることを確認してください。 次に、を開きます Googleホーム お使いのデバイス上のアプリとに移動します Chromecast > 設定 更新を確認します。 利用可能なアップデートをインストールすると、問題が解決するはずです。
