IPadに写真をダウンロードする方法
iPadは、Webの使用、電子書籍の閲覧、ビデオのストリーミング、ゲームのプレイに優れたデバイスであるだけでなく、写真を楽しむための素晴らしいツールでもあります。 iPadの大きくて美しい画面は、写真を表示したり、写真を表示したりするのに最適です。 モバイル写真スタジオ.
この記事の情報は、iOS 12、iOS 11、またはiOS 10を実行しているiPad、およびiTunes12を搭載したコンピューターに適用されます。
iTunesを使用してiPadに写真をダウンロードする方法
写真をに取得する1つの方法 iPad を使用してそれらを同期することです iTunes コンピューター上で。 iPadに追加する写真は、コンピューターに保存する必要があります。
iPadをコンピューターに接続します。
-
iTunesで、左上隅の再生コントロールの下にあるiPadアイコンをクリックします。

-
iPadの概要画面が表示されたら、 写真 左の列にあります。
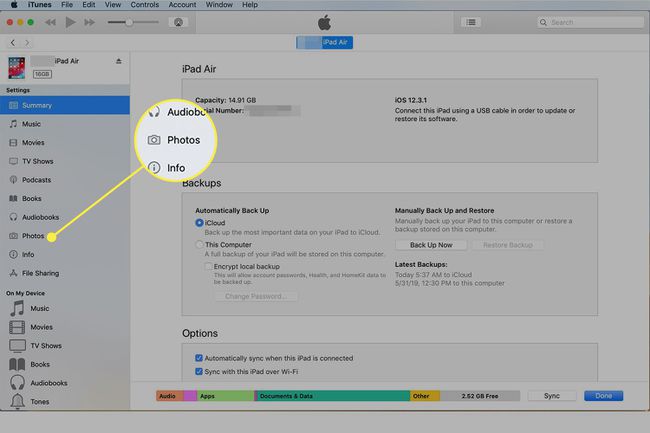
-
確認してください 写真を同期する 写真の同期を有効にするには、上部のボックスを使用します。
![[写真の同期]オプションが強調表示されたiTunesのスクリーンショット](/f/020bc546839d308e4236529bc263fe96.jpg)
-
次に、同期する写真が含まれているプログラムを選択します。 クリック から写真をコピーする ドロップダウンメニューを使用して、コンピューターで使用可能なオプションを確認します。 これらは、MacまたはPCのどちらを使用しているか、およびインストールしたソフトウェアによって異なります。 典型的なプログラムには、iPhoto、Aperture、Windows Photo Gallery、Photosなどがあります。 ダウンロードしたい写真が含まれているプログラムを選択します。
![[写真のコピー元]ドロップダウンが強調表示されたiTunesのスクリーンショット](/f/3702efcb6f9bef15cb6eeb6ccfab0e0f.jpg)
-
対応するボタンをクリックして、一部の写真とフォトアルバムを同期するか、すべてを同期するかを選択します。 同期のみを選択した場合 厳選されたアルバム、フォトアルバムを選択するための新しいボックスのセットが表示されます。 同期するそれぞれの横にあるチェックボックスをオンにします。 その他の同期オプションには、お気に入りの写真のみを同期する(ビデオを含める、または除外する)、特定の期間のビデオを自動的に含めるなどがあります。 必要なものを選択してください。

-
クリック 申し込み iTunesの右下隅にある設定を保存し、写真をiPadにダウンロードします。
![[適用]ボタンが強調表示されたiTunesのスクリーンショット](/f/4278994502f0b46c98d983fb11e18494.jpg)
同期が終了したら、をタップします 写真 転送した写真を表示するには、iPadのアプリ。
iCloudを使用してiPadに写真をダウンロードする方法
NS iCloudフォトライブラリ は、すべてのデバイスの写真をクラウドに保存し、お持ちのすべてのデバイスで利用できるように設計されています。 このように、あなたがあなたの iPhone または、コンピュータのフォトライブラリに追加すると、iPadで自動的に利用できるようになります。 次の手順に従って、iCloudフォトライブラリを有効にします。
-
iCloudフォトライブラリを使用している場合は、コンピュータで有効になっていることを確認してください。
- PCで、ダウンロード iCloud for Windows、インストールして開き、確認してください iCloudフォトライブラリ 箱。
- Macの場合は、 アップル メニュー、選択 システム環境設定、次に選択します iCloud. iCloudコントロールパネルで、横にあるチェックボックスをオンにします 写真.
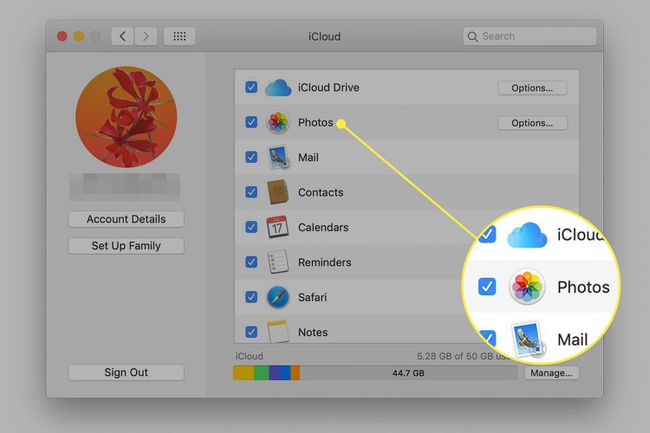
-
iPadで、をタップします 設定. iPadがiOS12、11、または10で動作している場合は、画面上部の名前をタップしてから、をタップします。 iCloud AppleID画面で。 以前のバージョンのiOSでは、名前をタップしないでください。 選択するだけです iCloud 左側のパネルにあります。
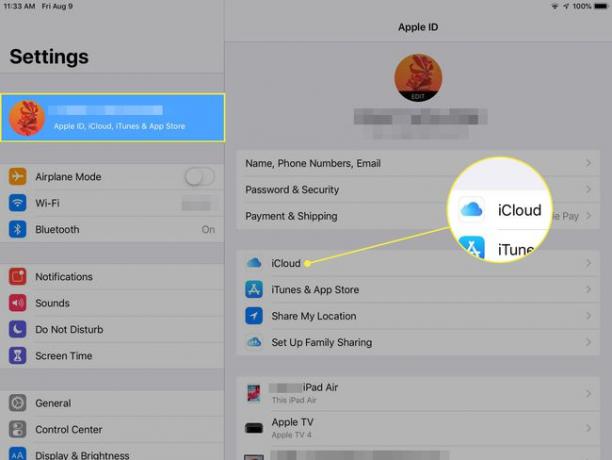
-
タップ 写真.
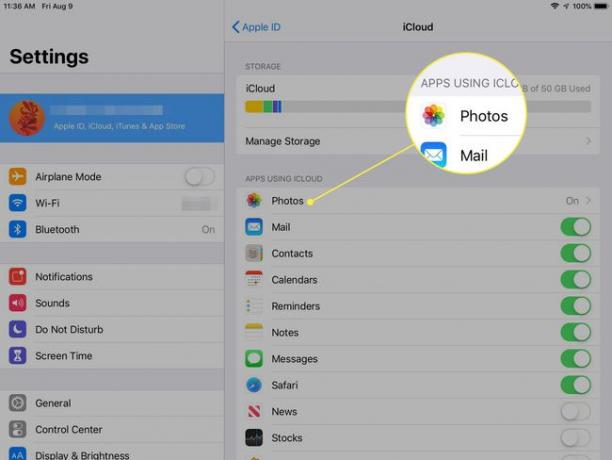
-
移動します iCloud写真 スライダーをオン/グリーンの位置にします。
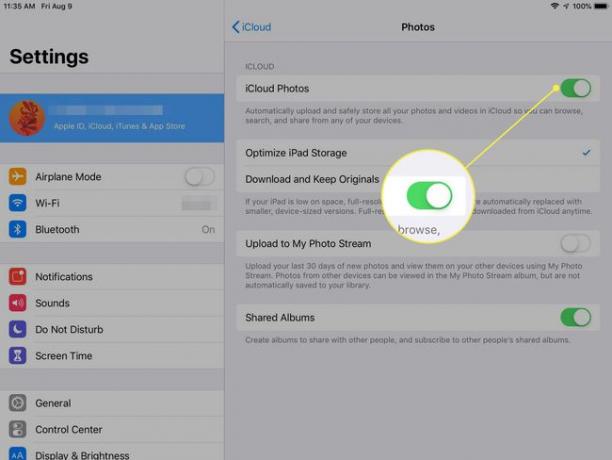
新しい写真がコンピューター、iPhone、またはiPadに追加されるたびに、その写真はiCloudアカウントにアップロードされ、同じiCloudアカウントにサインインしている接続されているすべてのデバイスで利用できます。
iPadに十分な空き容量がない場合、フル解像度の写真は表示に適した小さいバージョンに置き換えられます。 ただし、スペースが許す限り、必要なときにいつでもiCloudからフル解像度バージョンをダウンロードできます。
写真をiPadにダウンロードする他の方法
iTunesとiCloudは写真をiPadに転送する主な方法ですが、それだけが選択肢ではありません。 写真をiPadにダウンロードする他の方法は次のとおりです。
- AirDrop: iOSのこの機能は、iOSデバイスとMacの間でファイルをワイヤレスで転送します。 少数の写真を転送するのに適したオプションですが、多数の写真が含まれる場合は最適な選択ではありません。 詳細については AirDropを使用する.
- Appleカメラアダプター: Appleは、Lightning-to-SDカードカメラリーダーやLightning-to-USBカメラアダプターなど、写真をiPadに直接インポートするケーブルをいくつか販売しています。 これらは、iPadのLightningポートまたは古いiPodモデルのDockコネクタに接続してから、デジタルカメラまたはSDカードに接続します。 特に写真家は、これらのオプションを高く評価しています。
- サードパーティのアプリ: 一部のアプリは、iPadに写真をダウンロードするのに役立ちます。
