PCまたはMacでPS4コントローラーを使用する方法
あなたはでPCゲームをプレイすることができます PS4 DS4Windowsドライバーをお持ちの場合はコントローラー。 あなたがしたい場合は SteamでPS4コントローラーを使用する またはMacの場合、特別なソフトウェアをダウンロードする必要はありません。
この記事の情報は、PS4用の公式Sony DualShock4コントローラーに適用されます。
PS4コントローラーを使用してSteamゲームをプレイする方法
SteamはPS4コントローラーをサポートするようにプラットフォームを更新しましたが、ユーザー側でいくつかのセットアップが必要です。
同期の干渉を避けるために、近くのPlayStation4コンソールのプラグを抜いてください。
-
Steamクライアントウィンドウで、 蒸気 > Steamクライアントのアップデートを確認する. 利用可能なアップデートがある場合は、アップデートをダウンロードしてインストールし、Steamが再起動するのを待ちます。

PS4コントローラーをPCのUSBポートに接続します。
-
選択する 意見 > 設定.
![[設定の表示]を選択します。](/f/8634dbcde3067905a5d6b998bead37fe.jpg)
Macでは、 蒸気 > 環境設定.
-
選択する コントローラ、次に選択します 一般的なコントローラー設定.
![[コントローラー]を選択してから、[一般的なコントローラー設定]を選択します。](/f/f11594d6816076ea4d75bb8d579d295e.jpg)
-
を選択 PlayStation構成のサポート チェックボックス。
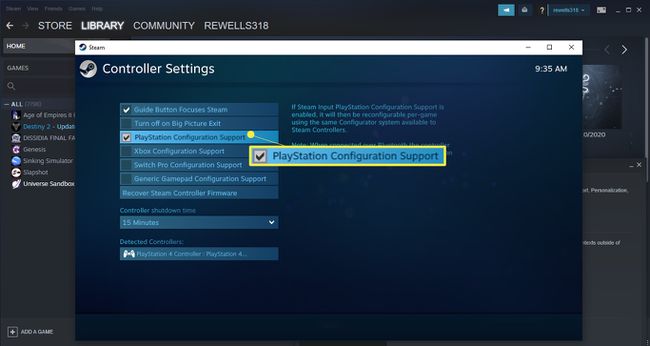
-
PS4コントローラーを下で選択します 検出されたコントローラー、次に選択します 環境設定.
![[検出されたコントローラー]でPS4コントローラーを選択し、[設定]を選択します。](/f/d4e1df3ea14ef5e67b8abf14652049de.jpg)
コントローラーがSteam設定に表示されない場合は、コントローラーを取り外してから再度接続します。
-
この画面から、PS4コントローラーに名前を付け、LEDの色を変更し、ランブル機能を切り替えます。 満足したら、を選択します 送信. コントローラを使用する準備ができたので、設定画面を閉じてゲームを起動します。
![PS4コントローラーの設定を調整し、[送信]を選択します。](/f/f23d3f1c746f74e9e1b5cc5dbb576b71.jpg)
-
ゲームのプレイ中にコントローラーの設定にアクセスするには、を押します。 プレイステーション PS4コントローラーのボタン。 ほとんどのゲームではPlayStationボタンの構成が表示されますが、Steamの汎用コントローラーをサポートしていない古いゲームでは、画面にXboxコントローラーボタンが表示される場合があります。 PS4コントローラーは引き続き正常に動作するはずです。
それも可能です PS4でキーボードとマウスを使用する、 そして、次のことができます XboxOneでPS4コントローラーを使用する.
PS4コントローラーを使用して非蒸気PCゲームをプレイする方法
Windows PCで非Steamゲームをプレイするには、特別なものが必要です デバイスドライバ. DSWindowsドライバーは、コンピューターをだましてPS4のDualShockコントローラーがXboxコントローラーであると思わせることで機能します。
同期の干渉を避けるために、近くのPlayStation4コンソールのプラグを抜いてください。
PS4コントローラーをPCのUSBポートに接続します。
-
Webブラウザーを開き、に移動します ds4windows.com、を選択します ダウンロード中. これにより、最新のドライバーのリストが表示されたGitHubに移動します。
![ds4windows.comにアクセスし、[今すぐダウンロード]を選択します。](/f/9c2a81122ffb4b2086b9887283185370.jpg)
-
選択する DS4Windows.zip ダウンロードします。

-
を開きます ZIPファイル ファイルをzipファイルからPCに移動します。

-
を開きます DS4Windows.exe ファイル。
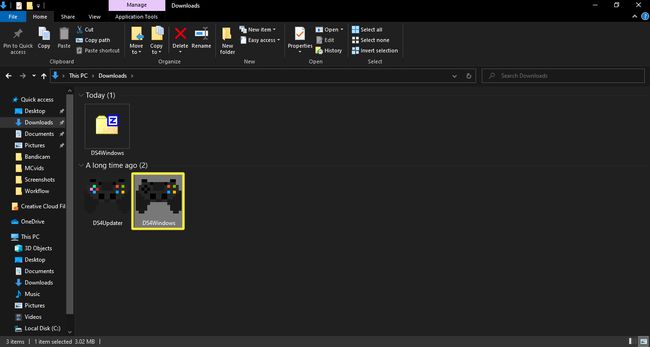
ファイルを選択しても何も起こらない場合は、 コンピュータを再起動してください もう一度開きます。
-
選択する アプリデータ ポップアップウィンドウで。
![ポップアップウィンドウで[Appdata]を選択します。](/f/8d61facd565b23378661b9931eda69dc.jpg)
DSWindows.exeにコンピュータに変更を加える権限を与えるように求められたら、 はい.
-
ドライバは自動的にインストールされ、コントローラを使用する準備が整います。 PS4コントローラーの設定を調整できるメニューが開きます。 開ける DS4Windows.exe このメニューにアクセスするときはいつでも。
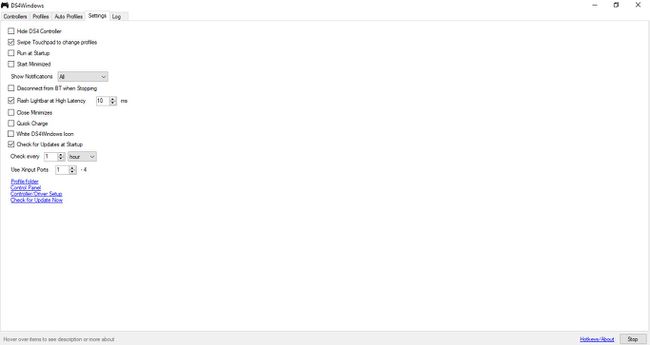
Windows 7以前のバージョンでは、Xbox360コントローラーのサポートをインストールするように求められます。
問題が発生した場合は、コンピューターを再起動してください。 これは、Windowsがドライバーとコントローラーを正しく検出するために必要になる場合があります。
PS4コントローラーをワイヤレスで接続する方法
ソニーは ブルートゥース PS4コントローラーをPCに接続するためのアダプター。 ただし、コンピュータにBluetoothが組み込まれていない場合は、安価なBluetoothアダプタを使用できます。
を押したままにして、コントローラーを検出モードにします。 共有 ボタンと プレイステーション ライトが点滅するまでボタンを押します。
-
を開きます WindowsBluetooth設定 選択します Bluetoothまたはその他のデバイスを追加する.
![WindowsのBluetooth設定を開き、[Bluetoothまたはその他のデバイスの追加]を選択します。](/f/e5acc9982f1fe3ba025a467f3f79beac.jpg)
-
選択する ワイヤレスコントローラー.
![[ワイヤレスコントローラー]を選択します。](/f/15007f04ebc2da33a6e42f87df8b7168.jpg)
Steamは、Bluetooth信号を傍受することで問題を引き起こすことがあります。 Steam以外のゲームをプレイする場合は、Steamを終了してください。
MacでPS4コントローラーを使用する方法
PCを使用するよりもMacでDualShock4を起動して実行する方がさらに簡単です。 PS4に接続するのと同じUSBケーブルを使用してPS4コントローラーを接続するだけです。 Bluetoothを使用して任意のデバイスをMacに接続するのと同じ方法で、PS4コントローラーをワイヤレスで接続できます。
-
を選択 アップル 画面上部のアイコンを選択し、 システム環境設定.
![画面上部のAppleアイコンを選択し、[システム環境設定]を選択します。](/f/2bb8280b4d712d13a735f4a19174f295.jpg)
-
選択する ブルートゥース.
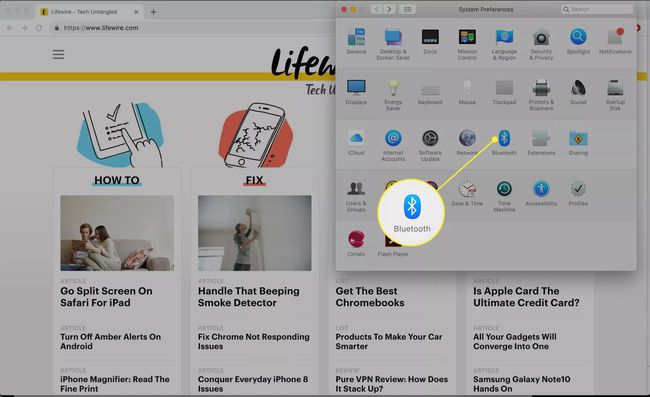
を押したままにして、コントローラーを検出モードにします。 共有 ボタンと PlayStationボタン コントローラライトが点滅し始めるまで。
-
あなたが見るとき ワイヤレスコントローラー Bluetoothメニューで、 ペア.
DualShock 4を使用するために追加のドライバーは必要ないため、Mac用のDS4はありません。
