IPadで分割画面を使用する方法
1つのアプリでは不十分な場合があります。 iPadの分割表示機能を使用すると、2つのアプリを同時に使用して、iPadの画面に並べて表示できます。 分割画面機能は、iOS11以降を実行しているiPadでのみ使用できます。
[複数のアプリを許可する]設定を有効にする
分割ビューまたはスライドオーバー機能を利用するには、 複数のアプリを許可する 設定を有効にする必要があります。 デフォルトでアクティブですが、この設定は、手動またはアプリによって、ある時点で無効になっている可能性があります。
次の手順を実行して、iPadで複数のアプリを同時に表示できるようにします。
タップ 全般的、iPadのホーム画面にあります。
-
iOSの一般設定インターフェイスが表示されます。 タップ マルチタスクとドック.
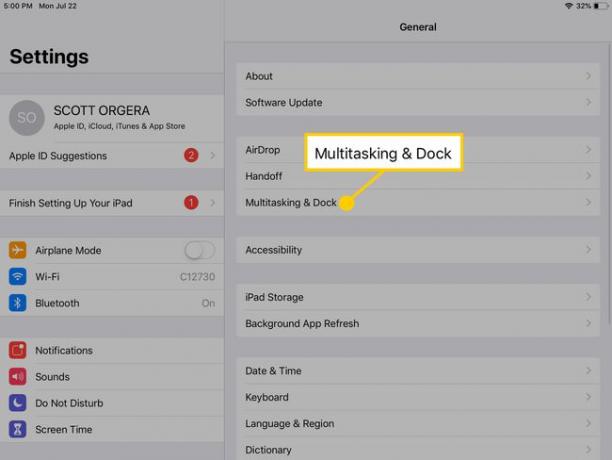
-
を見つけます 複数のアプリを許可する 画面の上部にある設定。 それに付随するトグルが緑色の場合、設定はアクティブです。 白の場合、現在無効になっています。分割ビューまたはスライドオーバー機能を使用できるようにするには、トグルを1回タップする必要があります。
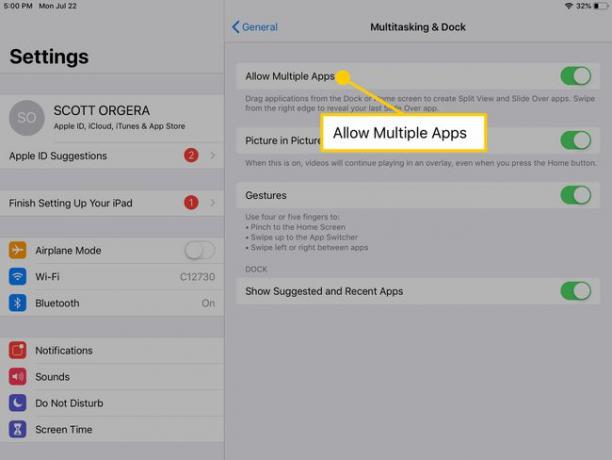
iPadで画面を分割する方法
マルチアプリ機能を有効にすると、iPadで分割画面ビューを使用するのはいくつかのジェスチャーの問題です。
2つのアプリの少なくとも1つがあなたの中に存在する必要があります iPadドック 分割ビューが機能するため。 これらのアプリのいずれかへのショートカットが現在Dockにない場合は、続行する前にそこに追加することをお勧めします。
iPadから 家 画面で、分割画面モードで使用する最初のアプリを開きます。 この特定のアプリへのショートカットは いいえ あなたのドックにいる必要があります。
-
画面の下からゆっくりと上にスワイプして、Dockを表示します。
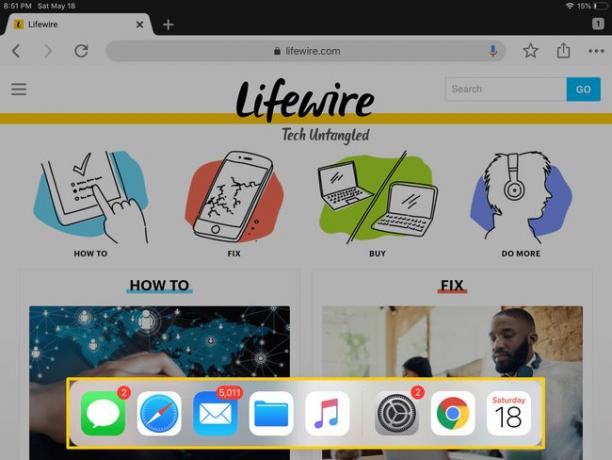
2番目のアプリのアイコンを長押しします。
次に、アプリアイコンをドラッグして、Dockの外の任意の場所に放します。
-
2番目のアプリはスライドオーバーモードで表示され、最初のアプリの一部がオーバーレイされます。 2番目のアプリのウィンドウの上部に濃い灰色の水平線が表示されます。 この行をタップして下にドラッグし、アプリウィンドウが変形したら離します。
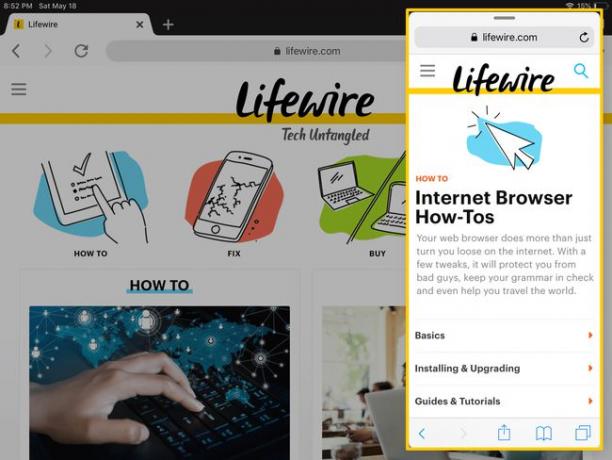
-
両方のアプリは、分割表示モードで並べて表示する必要があります。 iPadの画面で両方のアプリを同じサイズにする場合は、2つのウィンドウの間にある灰色の縦の仕切りをタップしてドラッグし、画面のスペースが同じになったときに離します。
すべてのiPadアプリがこの分割画面機能をサポートしているわけではないため、使用しているアプリの一方または両方が分割表示モードを提供していない場合、エクスペリエンスが異なる場合があります。
分割画面での作業を停止するには、表示しなくなったアプリが覆われるまで仕切りをタップしてドラッグします。
