写真をiPhoneに同期する方法
知っておくべきこと
- iPhoneの場合:に移動します 設定 > あなたの名前 > iCloud > 写真 をオンにします iCloudフォトライブラリ トグルスイッチ。
- Macの場合:に移動します iCloud.com 選択します 写真、次にを選択します アップロード アイコンをクリックして、同期する写真を選択します。
- 注:MacからiPhoneに写真をいくつかコピーする場合は、電源を入れます AirDrop 両方のデバイスで、ファイルを直接転送します。
この記事では、MacからiPhoneに写真を同期する方法について説明します。 手順は、iOS8.1以降を搭載したiPhoneおよびOSX 10.10(Yosemite)以降を搭載したMacに適用されます。
iCloudを使用してiPhoneに写真を追加する
Macを使用する場合、Webベース iCloudフォトライブラリ 写真を保存してiPhoneに追加するために使用できます。
次の手順に従って、iPhoneでiCloudフォトライブラリが有効になっていることを確認します。
を開きます 設定 iPhoneのアプリで、画面上部の名前をタップします。
-
選択する iCloud.
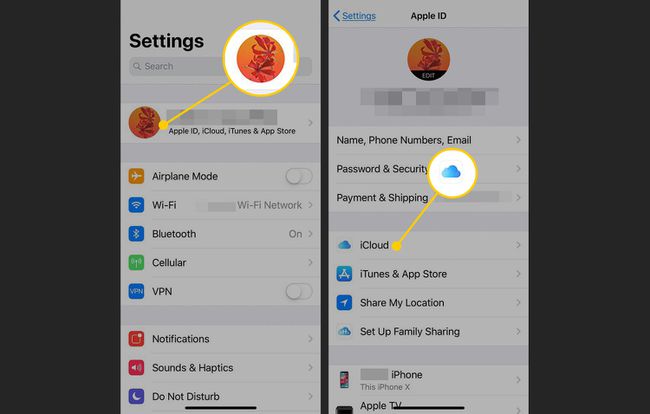
タップ 写真.
-
オンにします iCloudフォトライブラリ トグルスイッチ。
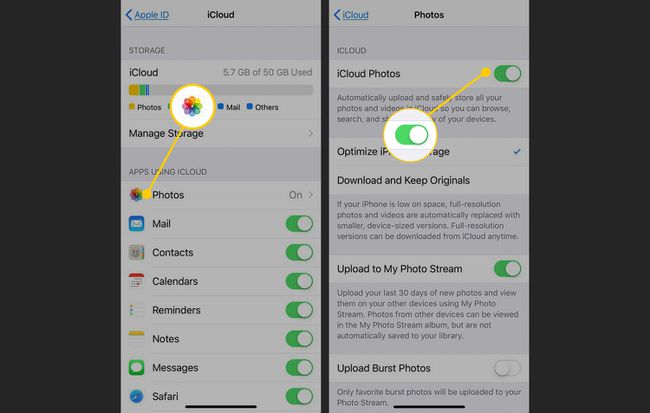
次に、次の手順に従って、同期する写真をiCloudに追加します。
Webブラウザーを開き、iCloud.comにアクセスします。
AppleIDを使用してログインします。
-
クリック 写真.
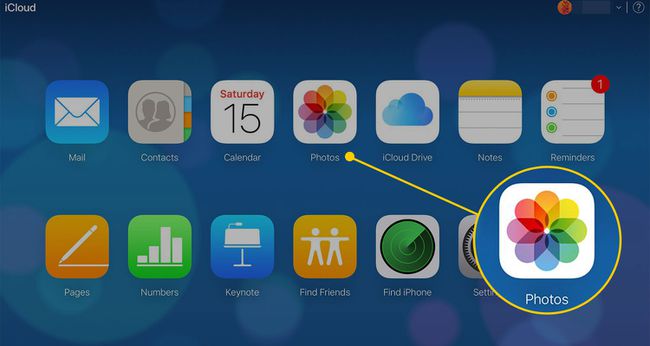
-
クリック アップロード アイコン。
![[アップロード]ボタンが強調表示されたiCloud写真のWebサイト](/f/92d818b245766897dd6d1f134cb271f4.jpg)
コンピューターをナビゲートして、アップロードする1つまたは複数の写真を選択し、[ 選ぶ.
写真はiCloudアカウントにアップロードされます。 さらに1、2分で、iOSデバイスにダウンロードされ、フォトアプリに表示されます。
Windows10でiCloudを使用して写真を同期する
iCloud for Windowsアカウントを設定すると、Windows PCとiPhone上のビデオ、メール、カレンダー、ファイル、その他の情報とともに、写真にアクセスできるようになります。 AppleはiCloudforWindowsの概要を説明しています.
iTunesを使用して写真をiPhoneに同期する
iCloudフォトライブラリを使用しない場合は、MacのiTunesを使用して、Macのフォトアプリまたはフォルダから写真をiPhoneと同期します。 Macのフォトアプリは、写真のライブラリを保存および整理します。 同期すると、iTunesと通信して、携帯電話に追加する写真と、携帯電話から写真に移動する写真を決定します。
iTunesを使用して写真をiPhoneに同期するには、次の手順に従います。
を起動します 写真 Macでアプリを使用するか、必要な画像をアセンブルします お使いの携帯電話に同期します Macのフォルダにあります。 Webから画像をダウンロードしたり、CDまたはDVDから画像をインポートしたり、電子メールで受信したり、その他の方法で画像を取得したりした可能性があります。 単一の画像、複数の画像、または画像のフォルダ全体を追加できます。
発売 iTunes. 設定に応じて、ケーブルまたはワイヤレスでiPhoneをMacに接続します。
-
クリック iPhone iTunesの左上隅にあるアイコン。

-
左側のサイドバーで、 写真.

-
を選択 写真を同期する チェックボックス。
![[写真の同期]ボタンが強調表示されたiTunesの[写真]セクション](/f/cccb1ee450c9f2d283e9c7e12f46f088.jpg)
-
を選択 から写真をコピーする ドロップダウン矢印とどちらかを選択します 写真 または、画像を含むフォルダを選択します。 すべての写真を同期したり、画像のアルバムやフォルダを指定したりできます。

-
クリック 申し込み 設定を保存し、写真をiPhoneに同期します。
![[適用]ボタンが強調表示されたiTunes](/f/c8b3e8143064314418c663db558c7837.jpg)
選択する 終わり 同期が終了したとき。
いつ 同期 完了したら、iPhoneで写真アプリを開きます。 新しく同期された写真があります。
AirDropを使用してiPhoneに写真を追加する
MacからiPhoneに数枚の写真だけをコピーしたい場合は、オンにします AirDrop 両方のデバイスでファイルを直接転送します。 両方のデバイスでWi-FiとBluetoothをアクティブにする必要があり、互いに比較的近い距離にある必要があります。 両方のデバイスがAirDropをオンにした後、Macで送信する画像を選択し、アクションメニューのAirDropセクションにあるiPhoneアイコンをタップします。 迅速な転送のためにMacおよびiOS用のAirDropでファイルを共有する方法を学びます。
スタンドアロンのデジタルカメラからiPhoneに写真を同期したいですか? 方法をチェックしてください 写真を転送する カメラからiPhoneまで。
