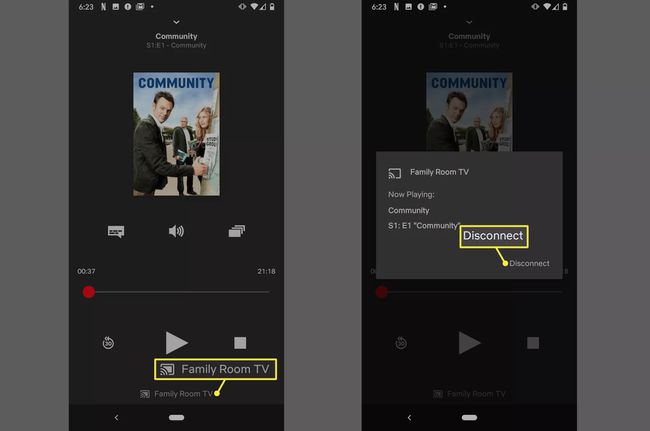NetflixをChromecastする方法
NS Chromecast 他とは少し違います ストリーミングデバイス. インストールする代わりに Netflix Chromecastにアプリをインストールし、スマートフォンにアプリをインストールしてから、Chromecastを使用してNetflixをテレビにキャストします。 字幕などのオプションを変更する方法や、完了したらキャストを停止する方法など、プロセス全体を順を追って説明します。
お使いの携帯電話からキャストするにはまたは タブレット Chromecastに、実行している必要があります アンドロイド 4.0以降、または iOS 7.0以降。 一部のAmazonFireタブレットは、あなたがいない限りNetflixをキャストできません サイドロード で利用可能なNetflixのバージョン グーグルプレイ.
GoogleHomeと連携するようにChromecastを設定する方法
携帯電話またはタブレットからChromecastを使用してNetflixをテレビにキャストする前に、携帯電話またはタブレットのGoogleHomeアプリで動作するようにChromecastデバイスを設定する必要があります。
すでにお持ちの場合 Stadiaで使用するChromecastをセットアップする、またはその他の目的の場合は、この手順をスキップできます。
Chromecastを接続してテレビに接続し、テレビが正しい入力に設定されていることを確認します。
ダウンロードして GoogleHomeアプリをインストールする お使いの携帯電話またはタブレットで。
お使いの携帯電話またはタブレットが同じに接続されていることを確認してください Wi-Fi Chromecastで使用するネットワーク。
スマートフォンまたはタブレットでGoogleHomeアプリを起動し、 Chromecastをセットアップする 新しいデバイスとして。
Chromecastを使用してNetflixをテレビにキャストする方法
Chromecastのセットアップが正常に完了すると、Netflixやその他のビデオソースからキャストを開始する準備が整います。 Netflixアプリをデバイスにダウンロードし、次の手順を使用してテレビへのキャストを開始します。
Chromecastを接続して電源を入れ、スマートフォンやタブレットと同じWi-Fiネットワーク上にあることを確認し、テレビが正しい入力になっていることを確認します。
を開きます Netflix お使いの携帯電話にアプリをインストールし、必要に応じてログインします。
をタップします キャスト アイコン(左下隅にWi-Fi信号があるボックス)。
-
キャスト先のChromecastデバイスをタップします。 この場合、タップします ファミリールームテレビ.
Fire TVなどのChromecast以外のデバイスを含め、互換性のあるすべてのデバイスがこのリストに表示されます。
-
見たいものを見つけてタップ 演奏する.
![Netflixアプリでアイコンをキャスト、[再生]メニュー、[再生]](/f/41b3da33bbe71000c3dbbe3b571c3d76.jpg)
コンテンツはフルスクリーンモードでテレビで再生を開始します。
テレビにキャストしながらNetflixを制御する方法
Chromecastを使用してNetflixをテレビにキャストしている間、スマートフォンのNetflixアプリはコントローラーとして機能します。 つまり、携帯電話を使用して、一時停止、再生、音量の変更などを行うことができます。
-
NetflixアプリからChromecastにキャストしているときに、 灰色のバー 視聴しているコンテンツのタイトルが表示されます。
フルメニューを開かなくても、コントロールバーから直接ビデオを一時停止および巻き戻しできます。
-
字幕と音声オプションにアクセスするには、をタップします 吹き出し、希望のオプションを選択し、をタップします 申し込み 前のメニューに戻ります。
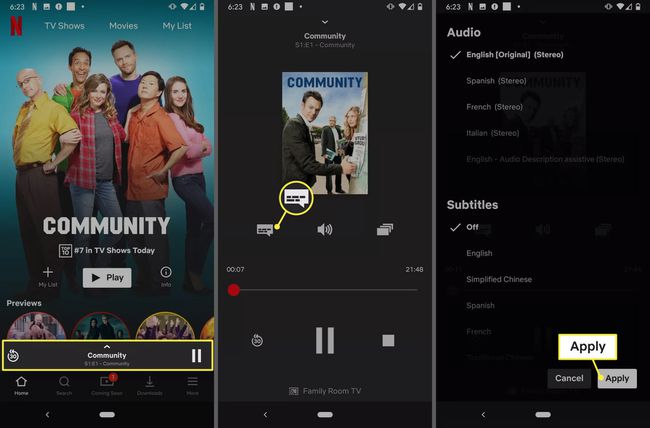
をタップします スピーカー 音量を調整するアイコン。 これにより、携帯電話ではなく、キャストの音量が調整されます。
-
をタップします 積み上げ長方形 別のエピソードを選択するためのアイコン。

NetflixのChromecastへのキャストを停止する方法
キャストが完了したら、Netflixアプリを使用してスマートフォンをChromecastから切断します。
コントロールメニューを開いた状態で、画面の中央下にあるChromecastの名前をタップします。 この例では、 ファミリールームテレビ.
-
タップ 切断する.