Minecraftサーバーの作り方
再生する独自のサーバーを設定する マインクラフト 少し時間がかかりますが、安全な環境で友達と遊ぶ価値はあります。 Mac、Windows、およびLinux用のMinecraftサーバーを作成する方法を学ぶために読んでください。
必要なもの
- NS Minecraftサーバーソフトウェア.
- デスクトップコンピューターまたはハイエンドラップトップ。
- 有線イーサネット接続。
- Webホスト。
Minecraftサーバーをホストする方法
コンピューターの機能に応じて、サーバーをホストし、同じデバイスでMinecraftを再生できる場合とできない場合があります。 サーバーにはリモートホスティングサービスを使用することをお勧めします。 公式 Minecraftフォーラム 無料およびプレミアムホスティングサービスのリストがあります。 いくつかのように Server.pro、Minecraftサーバーを無料で作成できますが、ほとんどのWebホスティング会社は月額料金を請求します。
独自のサーバーをホストすると、コンピューターが外部からの攻撃にさらされる可能性があります。 プレミアムホスティングプロバイダーを使用すると、そのようなリスクを回避するのに役立ちます。
ポートフォワーディングの設定
ローカルネットワークで友達と遊ぶことを計画している場合は、このセクションを無視できます。 ただし、その他の国がサーバーにアクセスするには、ルーターでポート転送を有効にする必要があります。 ルーターはそれぞれ異なるため、ポート転送の設定に関するより具体的なガイダンスについては、ルーターのマニュアルを参照してください。 それでも、使用しているOSに関係なく、同じ手順を実行できます。
ポートフォワーディングを設定すると、ネットワークが外部のセキュリティリスクにさらされることになります。
Webブラウザの検索バーにデフォルトゲートウェイのIPアドレスを入力して、ルーターのホームページにアクセスします。 見る デフォルトゲートウェイのIPアドレスを見つける方法.
ユーザー名とパスワードの入力を求められます。 ルーターのマニュアルを参照するか、ルーターを検索してください PortForward.com デフォルトのユーザー名とパスワードを検索します。 この情報は、ルーター自体にも記載されている場合があります。
ルーターが再起動したら、 ポートフォワーディング ルーターのホームページのセクション。 下にある可能性があります 高度な設定. 必要に応じて、ルーターのマニュアルでヘルプを確認してください。
ここから、ポートフォワードのルールを設定できます。 ルーターによっては、次のようなボタンを選択する必要がある場合があります。 追加 または続行するのに似たもの。 ルールに「Minecraft」という名前を付けます。
2つのポートフィールドに、デフォルトのMinecraftサーバーポート25565を入力します。
コンピュータの静的IPアドレスをに入力します IP また 住所 分野。
-
両方を選択します TCP と UDP プロトコル。 ドロップダウンメニューまたはチェックできるボックスが表示される場合があります。
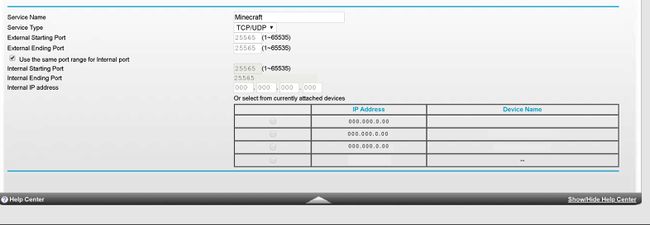
クリック 保存する また 申し込み.
ルーターが再起動すると、世界中のプレーヤーがサーバーにアクセスできるようになります。
Windows用のMinecraftサーバーを作成する方法
以下のスクリーンショットと手順は、Windows10を参照しています。 他のバージョンのWindowsには異なるインターフェイスがありますが、サーバーをセットアップする手順は同じです。
の最新バージョンをダウンロードしてインストールします Java.
Minecraftサーバーソフトウェアをダウンロードします。 ファイルの拡張子は.jarです。
デスクトップまたはその他の任意の場所に新しいフォルダを作成し、「」という名前を付けます。minecraft_server。 "をドラッグします。jarファイル それに。
をダブルクリックします。jarファイル. サーバーは起動するはずですが、エラーメッセージが表示されます。 サーバーウィンドウが自動的に閉じない場合は、サーバーウィンドウを閉じます。
一部の構成ファイルがフォルダーに表示されます。 名前の付いたファイルを開きます eula.txt. どのプログラムで開くかを尋ねられたら、メモ帳などのテキストエディタを選択します。
-
エディターで、行を見つけます eula = false と置き換えます eula = true、ファイルを保存して閉じます。
この手順により、サーバーが自動的に閉じるのを防ぎます。 エラーメッセージが表示された場合でも、サーバーを管理者として実行できます。 を右クリックするだけです。jarファイル 選択します 管理者として実行.
-
サーバーファイルをもう一度ダブルクリックします。 今回は、サーバーが正常に起動し、フォルダー内にさらに多くのファイルが表示されます。 サーバーウィンドウに「完了」メッセージが表示されたら、「ストップテキストボックスで「」を押して 入力. サーバーを閉じる必要があります。
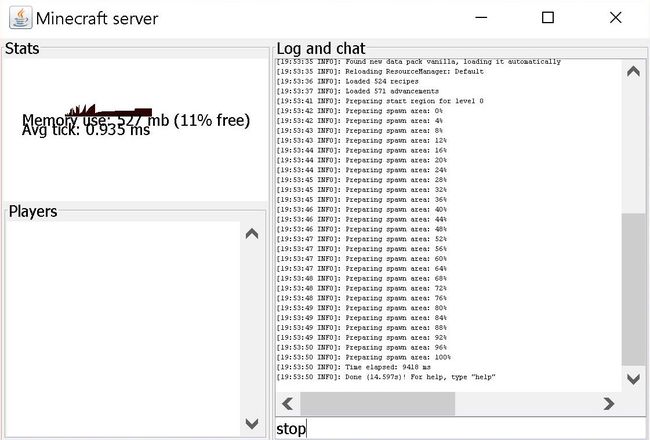
「完了」メッセージを探して、サーバーが稼働していることを確認します。 -
これでサーバーを技術的に実行できますが、他のユーザーと遊ぶ予定がある場合は、デフォルトのメモリ設定を調整して起動ファイルを作成することをお勧めします。 これを行うには、を選択してメモ帳で新しい.txtファイルを作成します ファイル > 新しい. 次のように入力します。
java -Xmx3G -Xms1G -jar server.jar
に移動 ファイル > 名前を付けて保存 ファイルに「run.bat."
選択する タイプとして保存、次に選択します すべてのファイル.
あなたを選択してください minecraft_serverフォルダー 場所として選択します 保存する. サーバーを起動するときはいつでも、作成したrun.batファイルをダブルクリックするだけです。
これで、他のMinecraftプレーヤーをサーバーに招待できます。 彼らはあなたのパブリックIPアドレス、またはあなたが同じネットワークでプレイしている場合はあなたのローカルIPアドレスを知っている必要があります。
サーバーにアクセスできるかどうかを確認するには、パブリックIPアドレスをに入力します Minecraftサーバーステータスチェッカー. 以前にポート転送を設定した場合にのみ、サーバーが公開されます。 パブリックIPアドレスを検索するには、「」と入力するだけです。私のIPアドレス「Googleに。
Mac用のMinecraftサーバーをセットアップする方法
MacでMinecraftサーバーを実行するには、macOS10.8以降が必要です。 OSをアップグレードするには、次のWebサイトにアクセスしてください。 Appleサポート.
Appleメニューから、に移動します システム環境設定 Javaアイコンを探します。 それを開いて起動します Javaコントロールパネル。
クリック アップデート タブをクリックし、 今すぐアップデート.
インストーラーウィンドウが表示されたら、 更新プログラムをインストールします > インストールして再起動します.
Minecraftサーバーソフトウェアをダウンロードします。
「」という名前の新しいフォルダを作成しますminecraft_server"そしてサーバーソフトウェアファイルをそこにドラッグします。
に移動して、新しい.txtドキュメントを開きます アプリケーション フォルダをダブルクリックし、 テキストエディット アイコン。
テキストエディットに入ったら、 フォーマット > プレーンテキストを作成する > わかった.
-
ドキュメントに次のように入力します。
#!/ bin / bash
cd "$(dirname" $ 0 ")"
exec java -Xms1G -Xmx1G -jar {サーバーファイル名} nogui
{サーバーファイル名}をサーバーファイルの名前に置き換えるだけです。
サーバーの.jarファイルを含むフォルダーにファイルを保存し、「」という名前を付けます。start.command."
に移動してMacターミナルを開きます アプリケーション > ユーティリティ、次にダブルクリックします ターミナル 応用。
ターミナルウィンドウに「」と入力しますchmod a + x"(引用符なし)の後にスペースを1つ続けて、を押します。 入力.
ドラッグアンドドロップ start.commandファイル ターミナルウィンドウに作成し、を押します 入力 また。
今、あなたは開くことができます start.commandファイル サーバーを実行します。 ファイルをダブルクリックすると、新しいウィンドウが開き、エラーメッセージが表示される場合があります。 それらについて心配する必要はありません。 これで、サーバーでMinecraftを再生する準備が整いました。
パブリックIPアドレスまたはローカルIPアドレスを共有して、他のユーザーをサーバーに招待します。 パブリックIPアドレスをMinecraftServer Status Checkerに入力して、外部からアクセスできることを確認します。 Googleに「myIPaddress」と入力して、パブリックIPアドレスを見つけます。
LinuxでMinecraftサーバーをセットアップする方法
LinuxディストリビューションでMinecraftサーバーを作成することは可能です。 以下の手順は、Minecraftサーバーを構築するためのものです。 Ubuntu 16.04. セットアップは完全にコマンド端末を介して行われます。
できるだけ多くの空きRAMが必要なため、外部ホスティングサービスを使用してサーバーを実行する必要があります。 に記載されているサービスのいずれかでアカウントを設定します Minecraftフォーラム サーバーの構築を開始する前に。
-
コマンドターミナルに次のように入力して、SSH経由でホスティングサービスに接続します。
ssh username @ ipaddress
「ipaddress」をホストのIPアドレスに置き換え、usernameをユーザー名に置き換えます。 ホスティングサービスのパスワードの入力を求められる場合があります。 プロンプトに従ってプロセスを完了します。
-
インストール Java コマンド端末に次のように入力します。
sudo apt-get update
sudo apt-get install default-jdk
プロンプトが表示されたら、次のように入力します Y インストールの承認を求められたとき。
-
インストール 画面 接続していないときにサーバーを実行し続けるため。 入力:
sudoapt-getインストール画面
-
サーバーファイル用のディレクトリを作成し、次のように入力して開きます。
mkdir minecraft
cd minecraft
-
インストール wget. 入力:
sudo apt-get install wget
-
wgetコマンドを使用してMinecraftサーバーファイルをダウンロードします。 入力:
wget -O minecraft_server.jar https://s3.amazonaws.com/Minecraft. ダウンロード/バージョン/1.12.2/minecraft_server.1.12.2.jar
Minecraftのダウンロードページを参照して、上記のURLが最新であることを確認してください。
-
次のコマンドでエンドユーザー使用許諾契約に同意します。
echo "eula = true"> eula.txt
-
走る 画面 次のように入力します。
画面-S「Minecraftサーバー1」
-
次のコマンドでサーバーを起動します。
java -Xmx512M -Xms512M -jar minecraft_server.jar nogui
自由に調整してください -Xmx と -Xms ホストが許可する場合は、サーバーにより多くのメモリを割り当てるための設定。
MinecraftサーバーステータスチェッカーにIPアドレスを入力することで、サーバーにアクセスできることを確認できます。
Minecraftサーバーに接続する方法
独自のMinecraftサーバーをホストしている場合は、他のユーザーがアクセスできるようにサーバーウィンドウを開いたままにしておく必要があります。
開ける マインクラフト Minecraftアカウントにログインします。
選択する マルチプレイヤー Minecraftメニューから。
選択する サーバーの追加 画面の右下にあります。
-
サーバーに名前を付けます。
全世界がそれを見ることができることを忘れないでください。下品な言葉や不快な言葉は使用しないでください。
ホストのIPアドレスをに入力します サーバーアドレス 箱。 サーバーをホストしている場合は、パブリックIPアドレスとは異なるプライベートIPアドレスを入力します。
選択する 終わり ウィンドウの下部にあります。
画面の上部に表示されたサーバーの名前を選択してから、 サーバーに参加する.
-
ルーターを適切に準備したと仮定すると、世界中のプレーヤーがを開くことでサーバーに接続できるようになります マインクラフト、に移動する マルチプレイヤー > ダイレクトコネクト パブリックIPアドレスを入力します。 または、Wi-Fiネットワーク上のプレーヤーは単にプライベートに入ることができます IPアドレス.
他のユーザーがローカルでサーバーに接続する前に、コンピューターのファイアウォールを無効にする必要がある場合があります。 ただし、そうすると、コンピュータが外部からの攻撃に対して脆弱になる可能性があるため、信頼できる個人とのみプライベートIPアドレスを共有してください。
完了です。
