Windows10からPINを削除する方法
知っておくべきこと
- 開始する前に、PINを削除するアカウントにサインインしていることを確認してください。
- に移動 スタートメニュー > 設定 > アカウント > サインインオプション > Windows Hello PIN > 削除する. 必ず選択を確認してください。
- PINがなくなったら、パスワードなどの他の方法でアカウントを保護することを検討してください。
この記事では、Windows10でPINを削除する方法について説明します。 Windows 10では、PINは、指紋サインインやWindows Face IDサインインシステムなどの他のオプションと並んで、パスワードのようにオプションでサインインする方法です。
子供、ルームメイト、または仕事用のデバイスがある場合は、通常、ユーザーアカウントをロックしておくのが最善ですが、自宅にいるのが自分だけの場合は、ログイン方法は重要ではありません。 したがって、利便性を優先する場合は、パスワードなしで行くことができ、危険にさらされることはありません。
Windows 10でPINを無効にするにはどうすればよいですか?
WindowsでPINを設定するのと同じように、PINを削除するには、数回クリックするだけで数秒かかります。 開始する前に、PINを削除するアカウントにサインインしていることを確認してください。
-
開く スタートメニュー、をクリックします 設定.
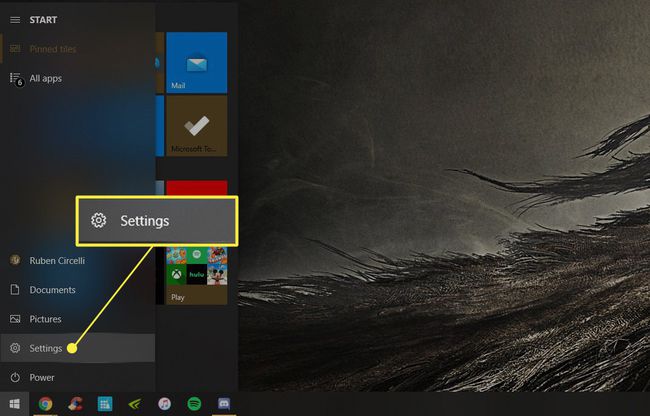
-
案内する アカウント.
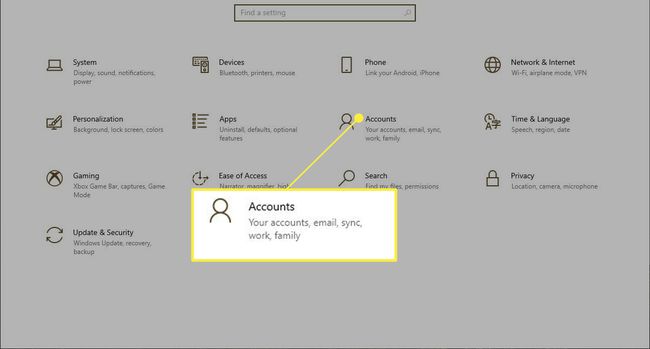
-
新しく開いたウィンドウ内で、 サインインオプション 左側にあります。
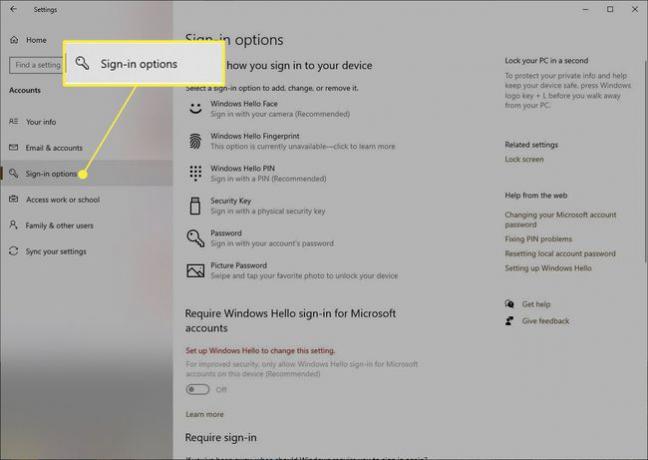
-
選択する Windows Hello PIN、をクリックします 削除する.
![[削除]が強調表示されたWindowsHelloピン設定](/f/98d44c827d3f85b3acf2b1d931af07ca.jpg)
-
Microsoftから、PINを削除するかどうかの確認を求められるので、をクリックします。 削除する もう一度すると、PINがなくなります。
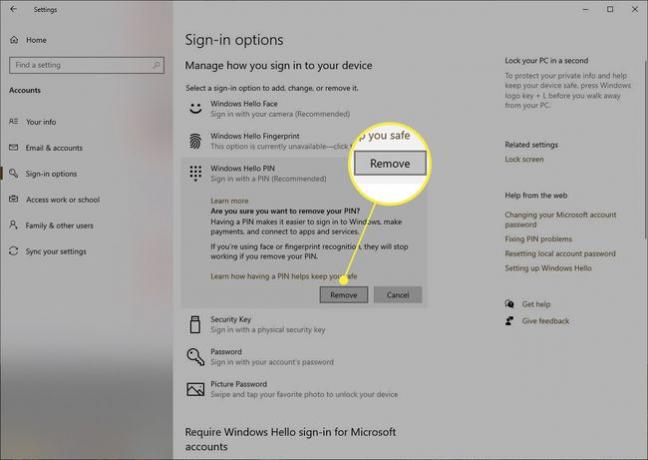
MicrosoftアカウントでWindowsにサインインした場合は、確認後にPINを削除するためにMicrosoftアカウントのパスワードを入力する必要があります。
Windows10のピンのヒントとコツ
気が変わってもう一度PINが必要な場合は、クリックした場所と同じ場所で 削除する、選択できるようになりました 追加、これは同じように機能します。PINを設定して確認すると、もう一度ログインすると、PINの入力を求められます。
NS サインインオプション このページでは、従来のパスワードなど、他のさまざまな方法でデバイスにサインインすることもできます。 このウィンドウから、すべてのサインインのニーズを簡単に調整できます。
ただし、Microsoftアカウントでサインインする場合、ここでMicrosoftパスワードを変更することはできません。 コンピューターをMicrosoftアカウントにリンクした場合でも、選択したサインイン方法はコンピューターにのみ適用され、Microsoftアカウントには適用されません。
よくある質問
-
Windows 10のPINを削除できないのはなぜですか?
WindowsHelloピンセクションが使用できない場合は、正しいアカウントにログインしていることを確認してください。 また、から 設定 > アカウント > サインインオプション、の横にあるスライダーを確認します MicrosoftアカウントにはWindowsHelloサインインが必要です オフの位置に設定されます。
-
Windows 10からパスワードとPINを削除するにはどうすればよいですか?
上記の手順を使用して、ピンを無効にします。 に Windows10のパスワードを削除します 同様に、ローカルアカウントにサインインし、からパスワードにアクセスします 設定 > ユーザーアカウント > サインインオプション > 変化する. 古いパスワードと新しいパスワードを入力するように求められたら、フィールドを空のままにして、 終了. 別のWindowsHelloサインイン方法を使用してオンにすることで、パスワードなしにすることもできます。 MicrosoftアカウントにはWindowsHelloサインインが必要です から サインインオプション 範囲。
